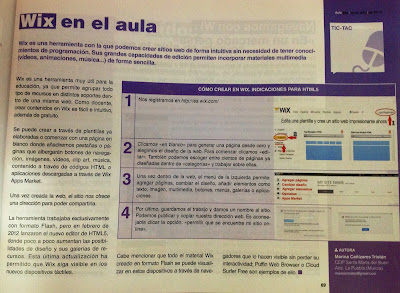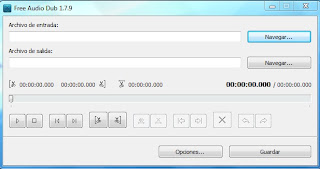Archivo de la etiqueta: Programas y Herramientas 2.0
En la entrega del mes de marzo de la revista Aula de Innovación Educativa de la editorial Graó, aparece una artículo donde hablo de la herramienta Wix y sus numerosas posibilidades creativas en el aula. Os dejo el artículo y animo a que utilicéis la herramienta en el aula.


El alumnado de 6º utiliza la herramienta Spreaker para hacer programas de radio.
El tema: Las Voces.
Nuestro guión:

Os dejamos los resultados, ¿qué os parece?
http://m.spreaker.com/user/5514269/las_voces_1
http://www.spreaker.com/user/5562369/la_voz
http://www.spreaker.com/user/5558226/la_voz
http://www.spreaker.com/user/5669615/las_voces
http://www.spreaker.com/user/5562366/la_voz_1




Tutorial para el manejo de Spreaker:
http://www.youtube.com/watch?v=LXTzf8YT7ZY
Tutorial básico de Free Studio para:
- Descargar audio desde Youtube.
- Convertir audio.
- Cortar audio.
Descargar audio desde Youtube.
- Elegimos el icono rojo: YOUTUBE y, posteriormente: "Free Youtube to MP3".
- Aparece una ventana para pegar el enlace. Abrimos Youtube y copiamos el enlace del audio que queremos obtener.
- Cuando finalice el proceso podemos ver el archivo en la carpeta de descargas que, como podemos ver en la foto, se puede cambiar la ubicación de la salida de los archivos predeterminada.
Convertir audio.
- Elegimos el icono azul: MP3 y AUDIO y, posteriormente: "Free Audio Converter".
- Agregamos un archio: "Agregar archivos...". Elegimos la carpeta de salida: "Guardar en" , navegando a través del botón "...", y finalmente, escogemos el formato de salida y su calidad. Terminamos el proceso dándole al botón: "Convertir".
Cortar audio.
- Dentro del icono MP3 y AUDIO, escogemos "Free Audio Dub".
- La nueva ventana nos permite "Navegar..." para buscar el archivo de entrada.
- Además, podemos elegir el nombre del nuevo archivo de salida y escoger a través del botón "Navegar..." la ubicación de salida.
- La barra inferior que aparece en la ventana contiene el audio que queremos editar. Podemos escucharlo utilizando los botones de audio. Para cortar debemos escoger las tijeras: si tienen la barra en la izquierda señala el punto de corte a la izquierda de nuestro ratón. Si tienen la barra a la derecha señala el punto de corte a la derecha. El fragmento seleccionado quedará tintado de azul. Hay que tener en cuenta, que es este fragmento el que podremos eliminar.
- Por último, guardamos y cerramos el cuadro de diálogo de proceso terminado. Podremos escuchar nuestro nuevo audio en la carpeta elegida para la ubicación del archivo.
Educreations es una aplicación para iPad que te permite convertir la pantalla en una pizarra digital grabable. Podemos añadir sonidos, fotos, imágenes, comentarios, dibujos... Cuando la lección esté acabada, podemos subirla a la web Educreations y compartirla fácilmente en las redes sociales. Además, te permite incrustarlas en web directamente con un enlace embebido.
En este caso, el alumnado de 4º digitalizó sus trabajos sobre los instrumentos musicales.
En este caso, el alumnado de 4º digitalizó sus trabajos sobre los instrumentos musicales.