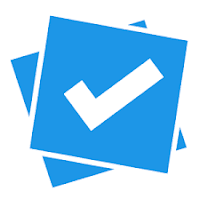 ¿Te sigues llevando libretas y exámenes a casa para corregir? No pierdas el tiempo y sal del "modo confort", actualízate, gana en salud profesional y gamifica a tu alumnado.
¿Te sigues llevando libretas y exámenes a casa para corregir? No pierdas el tiempo y sal del "modo confort", actualízate, gana en salud profesional y gamifica a tu alumnado.- Pasar una prueba de evaluación a 63 alumnos a la vez.
- Corregir automáticamente las actividades en el momento.
- Generar un informe de "calidad", global e individualizado de los aciertos y errores de tu alumnado. Listo para una sesión de evaluación o para entregar al alumnado/familia.
- Feedback automático con "todo" el alumnado al instante.
- Sin necesidad de un smartphone, ordenador o tablet para cada alumno.
- Sin gastar una gota de tinta...
¡Parece interesante y lo es!
¡Vamos a ello... Plickers, clickeds y "simplifickeds"!
Lo primero, como siempre en estos casos es darnos de alta en Plickers en el apartado Sing Up rellenando los cuatro campos que nos pide. Lo siguiente que deberíamos hacer es confirmar en el mail que hemos utilizado para el regitro el alta en este sitio web. También nos debe haber llegado otro mail de bienvenida, para soporte técnico y dudas.
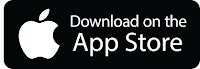
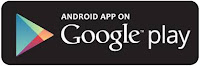 Al ya tener confirmado nuestro usuario/mail y contraseña acto seguido descargamos las app en nuestro smartphone o tablet. Nos pedirá estos datos: mail con el que nos hemos dado de alta y contraseña que le hemos puesto en ese registro. ¡No hay que darse de alta en la app para smartphone/tablet de nuevo!
Al ya tener confirmado nuestro usuario/mail y contraseña acto seguido descargamos las app en nuestro smartphone o tablet. Nos pedirá estos datos: mail con el que nos hemos dado de alta y contraseña que le hemos puesto en ese registro. ¡No hay que darse de alta en la app para smartphone/tablet de nuevo!Comenzamos con la aplicación nativa a la que accedemos desde la web y encontraremos la barra superior con estas funciones:
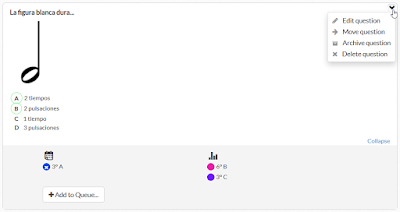 Mirad en la imagen la actividad que he creado. He puesto cuatro respuestas y dos de ellas son veraderas por eso están las letras A y B en un círculo. Debajo hay un calendario con la Clase/Evento 3ºA, eso quiere decir que está programada para ese curso y aún no se ha realizado. A su derecha un icono de estadística para las Clases/Evento 6ºB y 3ºC en este caso ya se han realizado y puedo acceder a las estadística de esta actividad en concrerto. Arriba a la derecha en un desplegable las opciones de edición, mover a una carpeta, archivarla fuera de la Library o simplemente borrarla.
Mirad en la imagen la actividad que he creado. He puesto cuatro respuestas y dos de ellas son veraderas por eso están las letras A y B en un círculo. Debajo hay un calendario con la Clase/Evento 3ºA, eso quiere decir que está programada para ese curso y aún no se ha realizado. A su derecha un icono de estadística para las Clases/Evento 6ºB y 3ºC en este caso ya se han realizado y puedo acceder a las estadística de esta actividad en concrerto. Arriba a la derecha en un desplegable las opciones de edición, mover a una carpeta, archivarla fuera de la Library o simplemente borrarla. 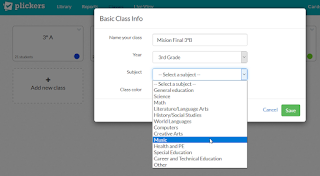 + Pestaña Classes: Es el lugar para crear las clases. Después ya tienes la opción de seleccionar la edad, la asignatura o materia y un color. Todo esto se puede modificar después.
+ Pestaña Classes: Es el lugar para crear las clases. Después ya tienes la opción de seleccionar la edad, la asignatura o materia y un color. Todo esto se puede modificar después.En la imagen se muestra la manera en que se escanean los resultados y cómo se aprecia a cada alumno con un código QR impreso y que podemos descargar en la siguiente pestaña de la barra superior:
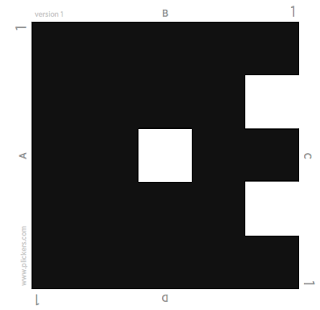 + Pestaña Cards: En esta pestaña podeís descarlarlas en .pdf y en diferetes tamaños. Son 63 cartas que al crear la Clase/Evento asociamos a al alumno. Si préviamente los tenemos en un archivo de texto al alumnado se pueden insertar con un simple copia y pega y automáticamente asigna cada alumno a un Card. Esto lo encontraremos dentro de la pestaña Classes, después de crear la Clase/Evento una vez dentro, en la función Add Roster podemos hacer una carga masiva de alumnos.
+ Pestaña Cards: En esta pestaña podeís descarlarlas en .pdf y en diferetes tamaños. Son 63 cartas que al crear la Clase/Evento asociamos a al alumno. Si préviamente los tenemos en un archivo de texto al alumnado se pueden insertar con un simple copia y pega y automáticamente asigna cada alumno a un Card. Esto lo encontraremos dentro de la pestaña Classes, después de crear la Clase/Evento una vez dentro, en la función Add Roster podemos hacer una carga masiva de alumnos.Uso de las Cards:
Tutorial:
- El odenador que muestra el Liev View y su vez el samartohone/tablet deben estar conectados a la misma wifi para funcionar corretamente.
- El registro en la aplicación se puede hacer de manera inversa a como he esplicado al comienzo de este artículo. Primero descargar la apps en el móvil y después acceder en el ordenador para crear las actividades.
- El alumnado al mostrar las Cards debe teber mucho cuidado de no meter los dedos dentro del código QR para su correcta lectura.
- Cuidado con la iluminación de la clase. En la imagen final veis las ventanas del fondo, pues al hacer el barrido de escaneo de las tarjetas en función de la calidad de la cámara y cómo actue ante los cambios de luz hará mejor o menor mejor el escaneo.
- Al hacer el escaneo en el Live View se van contabilizando y viendo al instante los resultados por lo que recomiendo que el alumnado una vez vea que su respuesta ha subido al marcador baje la carta y la coloque boca abajo.
- Es básico poder proyectar el Live View y para ver el feeback del alumnado y que ellos también se visualicen.
- Las Card se pueden pegar en la parte trasera de la libreta del alumno y tenerlas siempre a mano. O tener el juego completo guardado e imprimir desde dentro de la Clase/evento crearo en la opción Print Roster el listado que asocia el número de la carta con el alumno/a.
- Las Card son 63 pero se pueden descargar en versión 40 y diferentes tamaños. Además se pueden comprar en versión duradera en Amazon. Siempres son iguales, me refiero que no se generan por cada alumno una diferentes. Son las que son, 63 códogos QR diferentes con cuatro posiciones que nosotros asociamos a un perfil. Esto es la base de Plicker "Plickers, clicked and simplificker".







