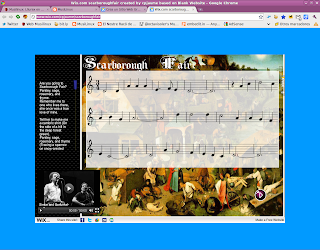Paso 1: Importar y vincular el archivo wav
Esta operación la realizaremos desde el menú 'Archivo/Importar/Importar a biblioteca'. En este caso se trata del archivo 'aliki.wav'. En la biblioteca aparecerá ahora este archivo.
Para utilizar el archivo en las operaciones de programación en ActionScript, debemos definir las opciones de vinculación. Para ello, vamos a la biblioteca (recordemos que podemos mostrarla y ocultarla con Ctrl+l) y haciendo clic con el botón derecho sobre el archivo de sonido, seleccionamos 'vinculación' y completamos el cuadro de la siguiente forma:
Ahora regresemos a la capa 'acciones' , y escribimos en el 1r fotograma de la capa, después del código que insertamos en el post anterior, las siguientes líneas
//Vinculando al wav de la canciónmusicaAliki = "aliki.wav";sonidoCancion = new Sound();sonidoCancion.attachSound(musicaAliki);
El resultado de estas tres lineas es que tenemos ahora disponible un objeto sonido, (sonidoCancion), que podemos utilizar en la programación con ActionScript.
Paso 2 Botones Play/Pause y Stop
Vamos a crear ahora tres nuevas capas, que llamaremos play, pause y stop. En cada una de ellas vamos a arrastrar desde Ventana/Biblioteca/Bibliotecas comunes los botones prefabricados que nos proporciona el propio programa. Yo he utilizado los disponibles en la carpeta 'Playback'
Como el botón 'play' debe alternarse con el 'pause', colocaremos ambos superpuestos. El botón 'stop' quedará a la izquierda de ambos. En la siguiente imagen, el botón 'pause' se ve ya que queda oculto por el 'play'.
Por último daremos a los botones los nombres de instancia btn_play, btn_pause y btn_stop respectivamente.
Paso 3: Código de los botones
Lo que han de hacer los botones es bastante convencional: Todas las acciones deben además desencadenarse en el evento 'onRelease' que corresponde no al momento de presionar el botón del ratón (onPress), sino al de soltarlo una vez presionado.
Ahora, en el fotograma de la capa acciones, introducimos el código siguiente, que incluye las líneas correspondientes de comentarios:
//Definimos una variable que almacenará el punto de la canción (en milisegundos)en que nos encontramos. //Su valor inicial será 0 (inicio de la canción);var pausa:Number = 0;//Acciones del boton 'play' al soltar el boton del ratónbtn_play.onRelease = function(){//la canción comienza a sonar desde el principio la primera vez o desde el segundo en que se ha hecho pause, sonidoCancion.start(pausa / 1000);// el botón play se vuelve invisible y el pause visible. this._visible = 0; btn_pause._visible = 1;};//Acciones del boton 'pause' al soltar el boton del ratónbtn_pause.onRelease = function(){ //almacena la posición de la canción en el momento de hacer pause pausa = sonidoCancion.position; //detiene la reproducción sonidoCancion.stop(); //A la inversa que con play. El botón pause se hace invisible y el play visible this._visible = 0; btn_play._visible = 1;};//Acciones del botón 'stop'btn_stop.onRelease = function(){ //detiene la reproducción sonidoCancion.stop(); //pone la variable 'pausa' a 0; pausa = 0; //hace visible el boton play e invisible el pause btn_play._visible = 1; btn_pause._visible = 0;};
Como último detalle, hemos colocado una imagen de fondo. Gracias a que la partitura está en formato vectorial con fondo transparente (ver post anterior) , podemos verla sobreimpresa a la imagen
En una próxima entrada, haremos que de forma opcional, el visor se desplace siguiendo las notas del pentagrama.