Mañana continuamos con las emisiones en directo de la emisora de radio: SuperMenéndez.
Entre el miércoles y el jueves terminaremos de mostrar las grabaciones de nuestro alumnado del tercer ciclo en diversos programas de 15 minutos de duración. ¿Te los vas a perder?
¡¡Los mejores villancicos de Valverde y de la historia!!
Horarios
• Quinta emisión en directo miércoles 21 a las 12:45
• Sexta emisión en directo el jueves a las 9:40
• Séptima emisión en directo el viernes a las 10:15
• Octava emisión en directo el viernes a las 10:50
• Sexta emisión en directo el jueves a las 9:40
• Séptima emisión en directo el viernes a las 10:15
• Octava emisión en directo el viernes a las 10:50
Os preguntaréis si es posible escuchar el programa en directo. Pues claro que sí. Vamos a realizar la emisión utilizando la herramienta que encontraréis en la web de:
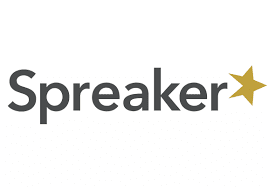 Lo primero es que os deis de alta en Spreaker y una vez dentro le deis a seguir a nuesta Estación de radio para que mañana a las horas indicadas nos puedas escuchar. Si nos vais a escuchar en directo también podréis enviarnos mensajes y preguntas a través del chat.
Lo primero es que os deis de alta en Spreaker y una vez dentro le deis a seguir a nuesta Estación de radio para que mañana a las horas indicadas nos puedas escuchar. Si nos vais a escuchar en directo también podréis enviarnos mensajes y preguntas a través del chat.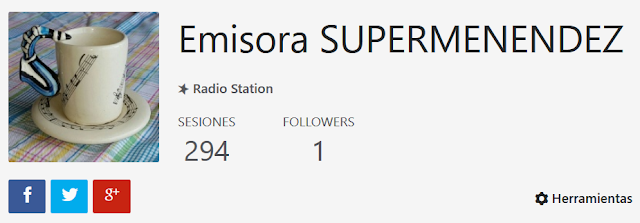
Este es nuestro perfil, búscanos y dale a seguir.
Spreaker
Visit Spreaker and Create a Podcast
At Spreaker.com, we're here to help you create your own podcast and discover new content. We're your solution for creating, distributing, listening, and more!

