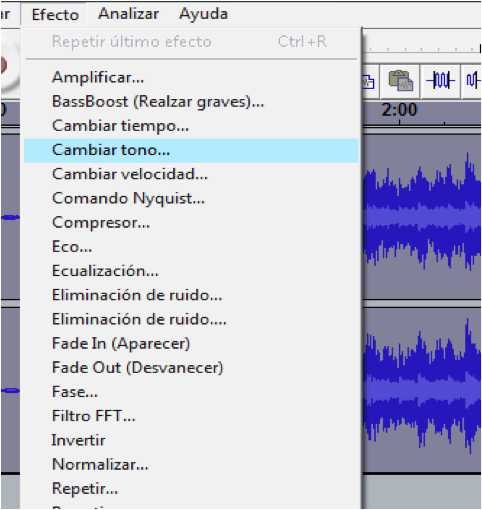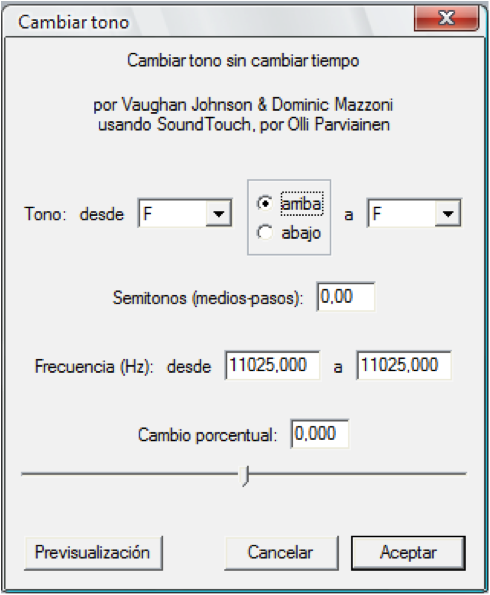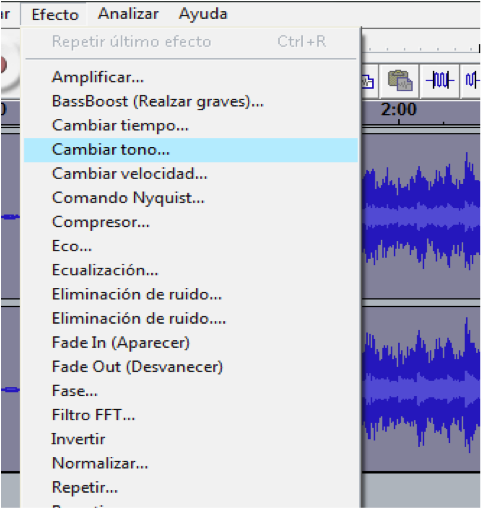Al pensar en grabar y editar audio, con tu propia
voz o música, puedes llegar a la conclusión que necesitarás un caro despliegue de medios, con micrófonos, una mesa de mezclas y un potente ordenador
lejos del alcance de muchos bolsillos. Es posible que para ciertos ámbitos profesionales, estos requisitos sean imprescindibles, pero si estás interesado en
algo más modesto, has de saber que con tu ordenador actual, un micrófono -en caso que tu equipo no lo tenga integrado- y un programa gratuito como
Audacity lograrás resultados más que satisfactorios.
Audacity es un editor de audio con funciones de retoque y grabación de código abierto y gratuito. Es fácil de usar, e intuitivo, pero cuenta con tantas opciones que a veces cuesta encontrar la opción adecuada en el momento oportuno. Existen otros editores gratuitos, como
Wave Editor, pero Audacity tiene la ventaja de estar disponible tanto para Windows como para Mac y Linux, ofreciendo las mismas funciones y calidad en las tres plataformas. Veamos, paso a paso, cómo grabar y editar audio.
Grabación de audio
Para grabar sonido con Audacity, tan sólo tienes que crear un nuevo proyecto desde “Archivo > Nuevo”. Para empezar a grabar, selecciona qué canal quieres grabar (por defecto, “
Built-in Microph” en la imagen). Por ejemplo, si quieres grabar el sonido reproducido en tu ordenador, por ejemplo una canción o un vídeo de YouTube, cambia el canal por “
Built-in Input”. Una vez seleccionado el canal, para empezar la grabación hay que hacer clic en
botón de grabar, un círculo rojo. Duranta la grabación, verás en el panel principal la
línea de tiempo. En caso que estés en silencio, aparecerá una línea recta, pero si hablas o tocas un instrumento, aparecerá el
gráfico en azul con las ondulaciones. Además, arriba a la derecha verás el medido de entrada, con los canales izquierdo (L) y derecho (R). En caso que la barra esté arriba de todo, significa que se está
saturando y que la grabación no sonará del todo bien.
Otro detalle interesante de Audacity es la posibilidad de programar una grabación desde “
Control > Grabación programada...”. Puedes indicar cuándo iniciar la grabación y cuando pararla. Debajo aparecerá la duración total de la misma.
Edición de audio
Una vez grabado el audio, podrás reproducirlo y editarlo desde la misma ventana de
Audacity. Con la barra espaciadora se activa la reproducción, además de con los botones correspondientes. Además, si
seleccionas un fragmento con el ratón, que aparecerá sombreado, podrás reproducir solo ese fragmento, cortarlo, copiarlo y pegarlo en otro lugar de la línea de tiempo, borrarlo o simplemente silenciarlo.
Con las funciones básicas de edición tienes más que suficiente para conseguir una buena producción, pero si buscas algo más, en
Efectos encontrarás un surtido de funciones adicionales para dar más contundencia al sonido, depurarlo o conseguir efectos curiosos. Destacan los efectos: Amplificar, Cambio de velocidad, Normalizado, Reducción de ruido y Revertir.
Guardar el audio
En
Audacity, hay que diferenciar entre
guardar el proyecto en sí y guardar el audio. En el primer caso, te será útil para reeditarlo posteriormente. En el segundo, podrás guardarlo en el formato que quieras para así reproducirlo posteriormente. Para ello, tendrás que seleccionar la opción “Archivo > Exportar...” o “Exportar selección”, si sólo quieres guardar un fragmento de todo el audio. Hay varios formatos disponibles para guardar, como AIFF, WAV, MP3, OGG, FLAC, M4A o AC3. Es posible que la primera vez que guardes en un formato concreto, tengas que
instalar el códec correspondiente en la carpeta de Audacity. El proceso es sencillo aunque engorroso.