La presente entrada es una traducción al castellano de una guía ofrecida en Italiano y en Inglés por la AEC en su página web. La guía está escrita por la profesora Lucia Di Cecca (que ha dado su consentimiento para publicar esta traducción), y nos muestra uno de los mejores ejemplos de utilización de la plataforma Zoom para las clases de instrumento. En mi caso me he limitado a realizar la traducción al castellano.
He hecho una pequeña anotación en mitad de la traducción para indicar una mejora. Y al final del tutorial, hago algunos pequeños comentarios.
Enseño piano en el Conservatorio de Música de Santa Cecilia, Roma.
Cuando las escuelas y universidades italianas cerraron por la emergencia COVID-19, se nos pidió que hiciéramos lecciones a distancia.
Me puse en contacto con mis alumnos y les dije: “Hagamos lecciones a distancia, nos vemos en Skype el día X a la hora X y déjenme escuchar lo que han estado practicando”.
Sabía que la calidad de sonido en Skype no sería buena, pero no imaginé un desastre así.
Así es como comenzó uno de los mayores desafíos de mi vida: ¿había alguna posibilidad de que una clase de piano a distancia fuera rentable para estudiantes avanzados acostumbrados a la presencia física del maestro?
Aquí encontrarás una “Guía para tontos” que preparé en base a mi experiencia en lecciones de piano a distancia en los tiempos de Coronavirus.
- Lo que (en mi opinión) debería ofrecer una plataforma para lecciones a distancia
- Cómo usar Zoom
- Mi lección de piano a distancia
- Agradecimientos
Lo que (en mi opinión) debería ofrecer una plataforma para lecciones a distancia
- Ser simple y gratuita
- Tener la capacidad de ajustar la calidad del sonido: Todas las plataformas existentes están diseñadas para hablar, no para reproducir música, y por lo tanto, el sistema interviene automáticamente para mejorar el procesamiento de audio sobre la voz, incluso borrando los ruidos de fondo. Sin embargo, si tocas un instrumento y quieres que la persona del otro lado escuche lo que tocas y no un sonido muy alterado (y empeorado, desde nuestro punto de vista), debes poder intervenir en la configuración del sonido. La calidad de los videos empeoró en general en este período; incluso YouTube tuvo que bajar sus estándares debido al aumento desmesurado en el tráfico de datos en internet.
- Poder compartir su pantalla y audio: Casi todas las plataformas, precisamente porque están diseñadas para lecciones o reuniones de negocios durante las cuales los participantes simplemente hablan y muestran gráficos o diapositivas, permiten compartir su pantalla (lo que significa que todos pueden ver lo que una persona está haciendo en su pantalla). Sin embargo, en las lecciones de música también necesitamos compartir el sonido de la pantalla.
- Poder grabar la lección: Grabar la lección ha demostrado ser necesario, especialmente al principio, porque los estudiantes debían darse cuenta de lo que realmente estaba escuchando mientras tocaban.
Después de probar muchas plataformas, decidí usar Zoom, porque me permitió satisfacer los 4 puntos mencionados anteriormente.
Cómo usar Zoom
Vaya a https://zoom.us/download y descargue Zoom Client para reuniones. Después de instalar Zoom, se abrirá esta ventana:
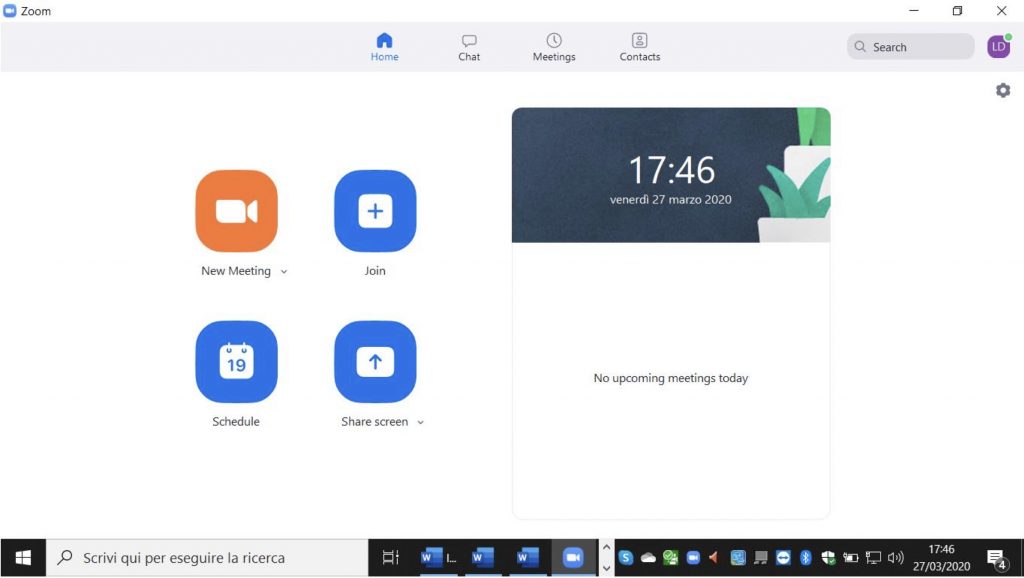
Haga clic en la rueda en la esquina superior derecha (Configuración) y abra la página de Configuración:
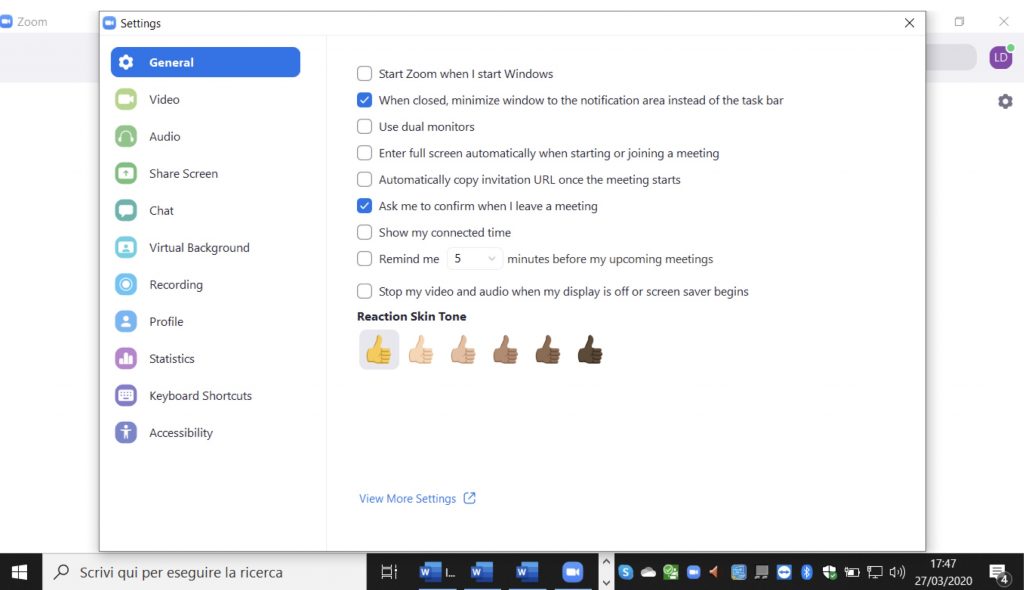
Haga clic en audio:
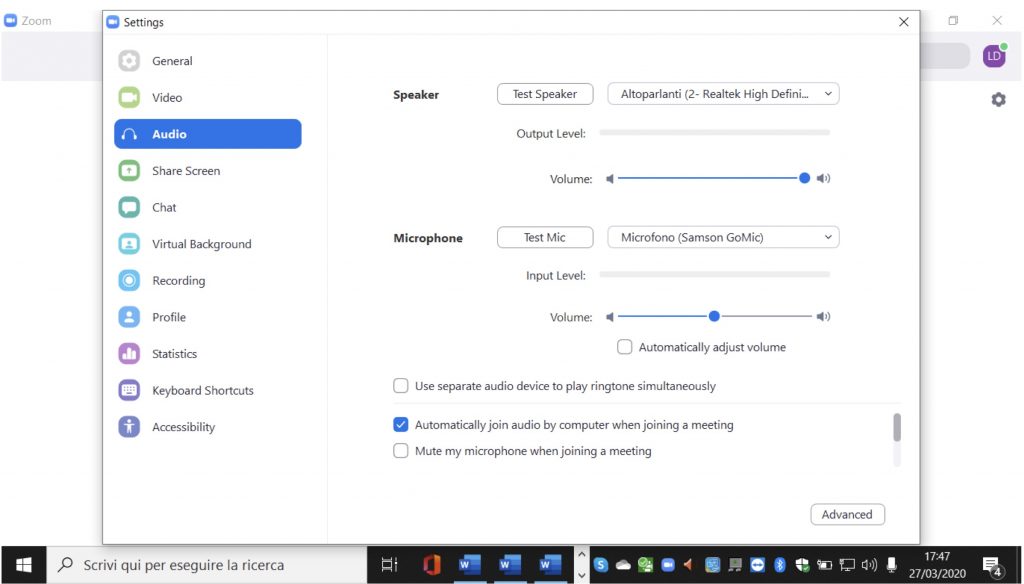
Desactive Ajustar volumen automáticamente (el cuadro debe estar en blanco). Luego, haga clic en Avanzado (abajo a la derecha):
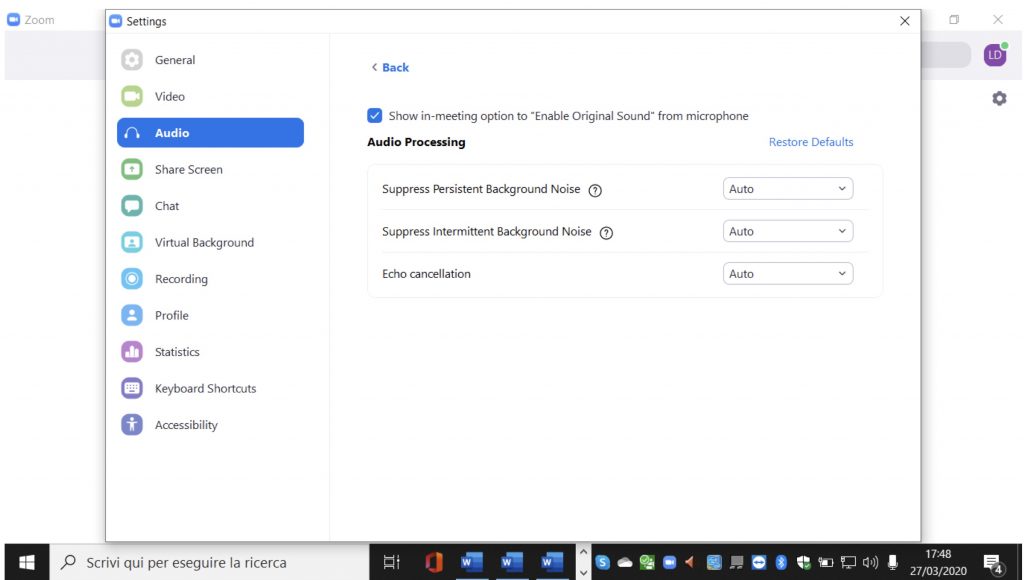
Haga clic en la opción Mostrar en reunión “Activar sonido original” desde el micrófono.
Esto permitirá que aparezca un cuadro con el título Activar sonido original o Desactivar sonido original para que aparezca en su pantalla durante tu lección. Puede cambiar la configuración haciendo clic en él.
Para intentar mejorar la calidad del video (pero tenga en cuenta que no puede hacer mucho ya que depende de la saturación de la red), haga clic en Video y luego en Habilitar HD en la página de configuración:
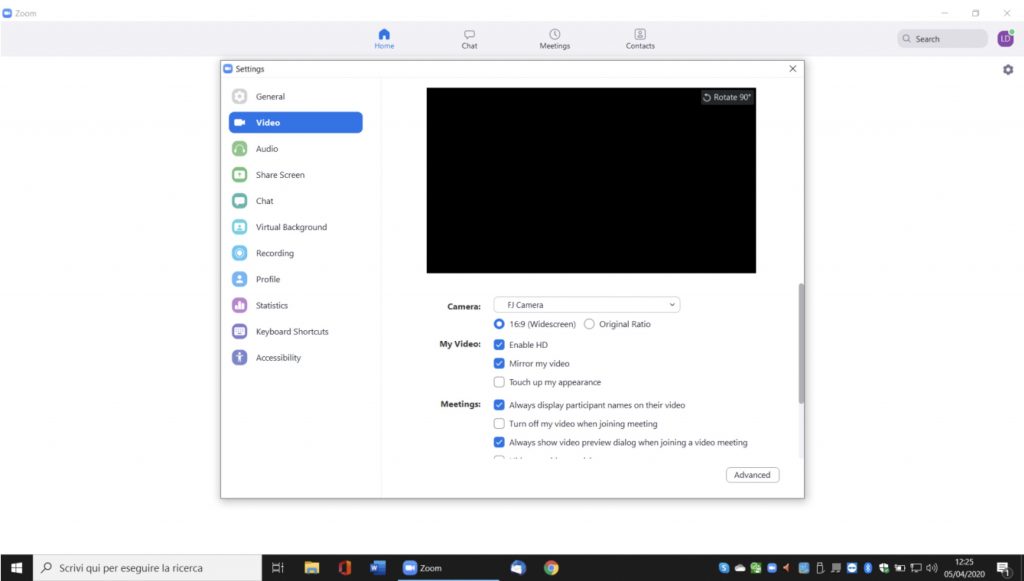
Haga que sus alumnos hagan lo mismo que usted, descargando Zoom y cambiando la configuración tal como se ha hecho. Ahora puedes comenzar tu lección. Ingrese en Zoom y haga clic en el cuadro naranja llamado Nueva reunión:
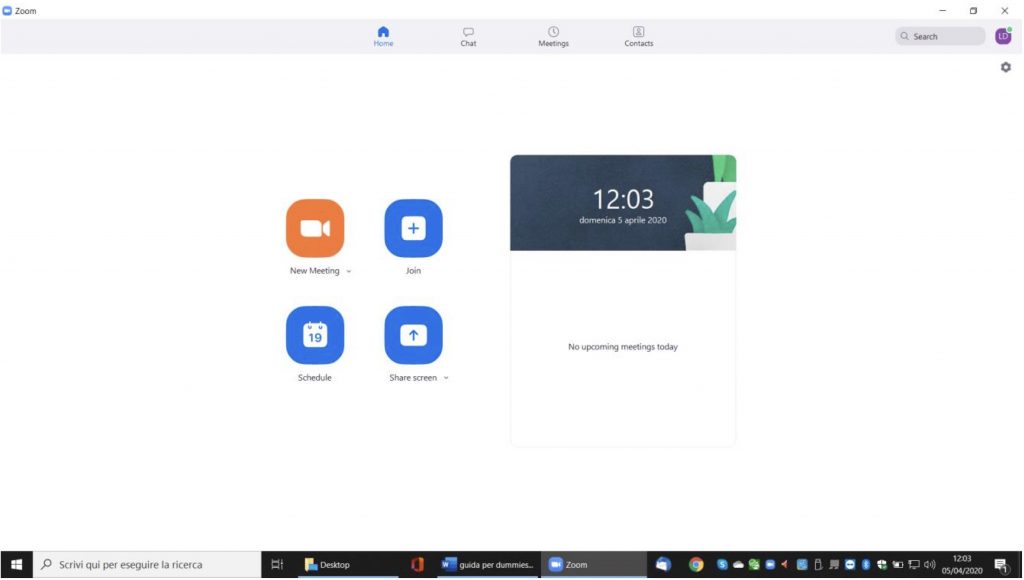
Luego, en Haga clic para invitar a los participantes:
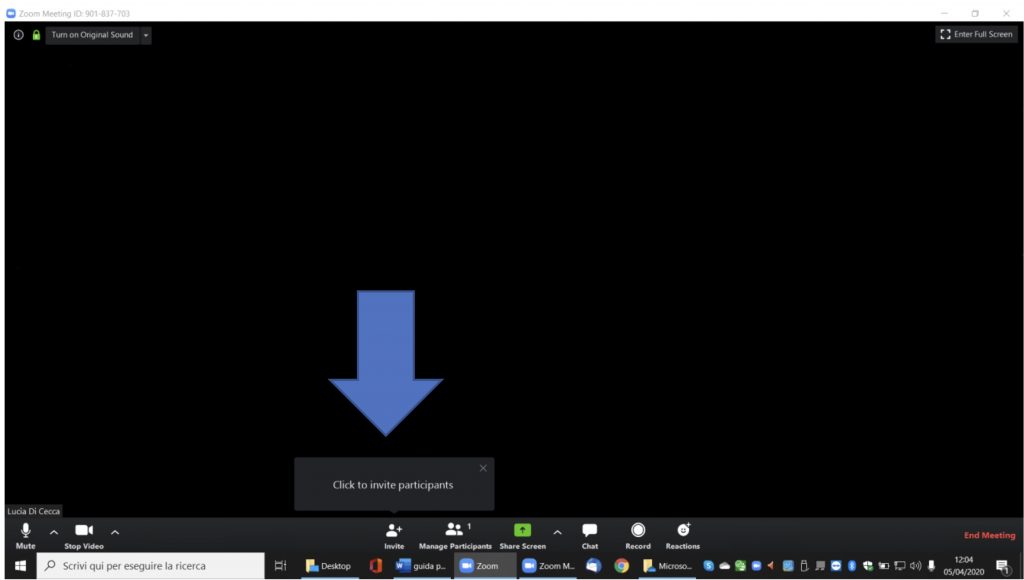
Verás esta pantalla:
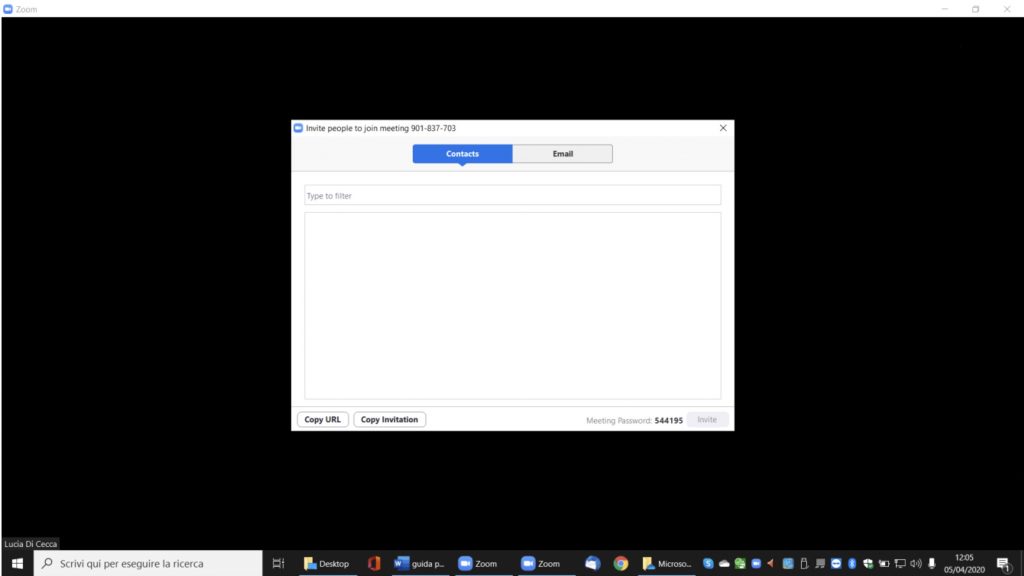
Haga clic en Copiar invitación y de esta forma el enlace de acceso se copia automáticamente.
En este punto, vaya a su correo electrónico o WhatsApp, pegue el enlace y envíelo a su estudiante.
El alumno recibirá este mensaje:
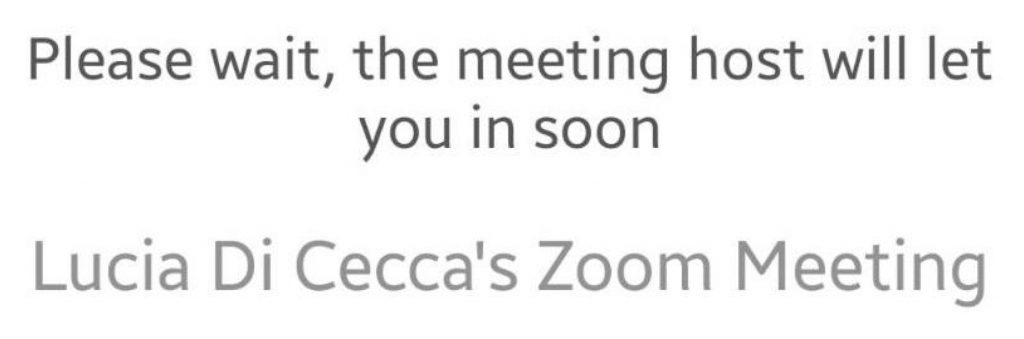
En su pantalla se abrirá un cuadro que le informa que hay una persona en la sala de espera:
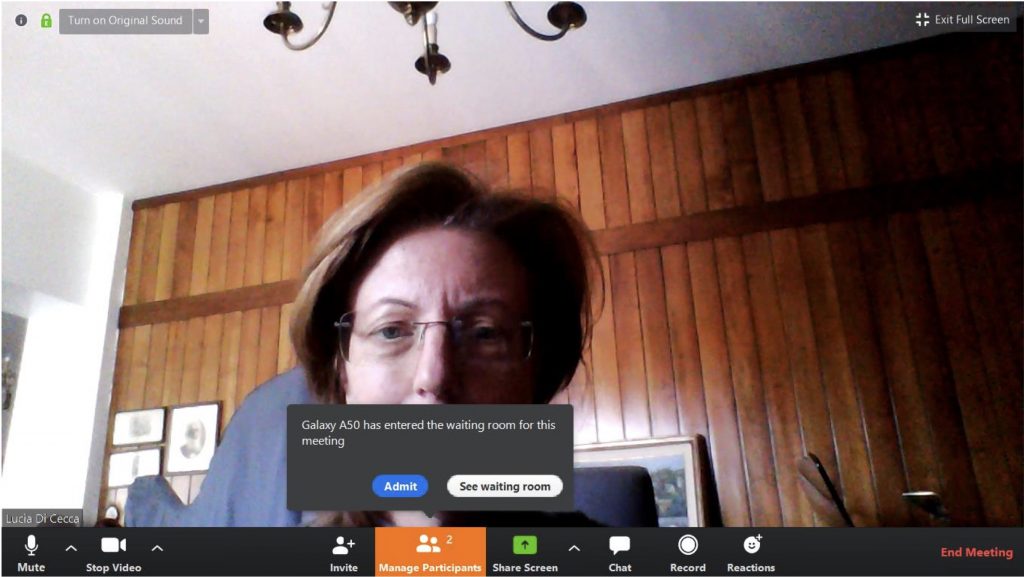
Haga clic en Admitir y su estudiante podrá comenzar la lección.
La conexión gratuita de Zoom con más de 2 participantes dura 40 minutos. Si desea que una clase grupal dure más de 40 minutos, una vez que hayan transcurrido los 40 minutos, debe salir de la clase grupal y comenzar de nuevo haciendo clic en Nueva reunión, etc. Sin embargo, si los participantes de la reunión son solo 2 (es decir, usted y su estudiante, como en la enseñanza uno a uno), entonces la duración es ilimitada.
Siempre doy clase a una persona a la vez, así que no tengo ningún problema.
Recuerde, antes de comenzar a jugar, asegúrese de que la plataforma use Original Sound. Para asegurarse de que esta configuración sea correcta, debe ver el botón Desactivar sonido original en la esquina superior izquierda (ver a continuación).
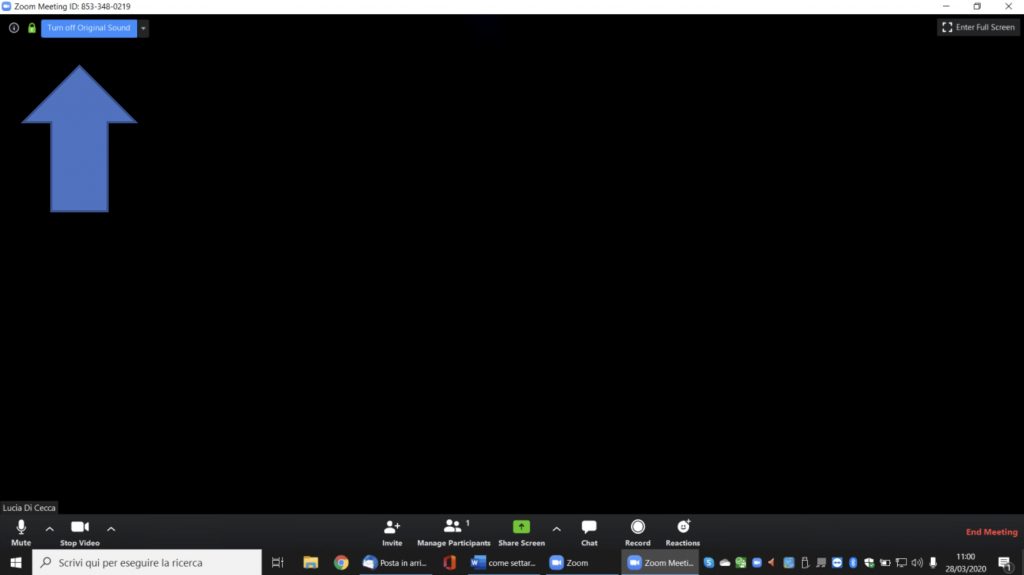
En cambio, si desea hablar con su estudiante, puede ser conveniente ajustar el audio automáticamente. En este caso, debe cambiar las opciones de sonido haciendo clic en el botón en la esquina superior izquierda para que aparezca la frase Activar sonido original.
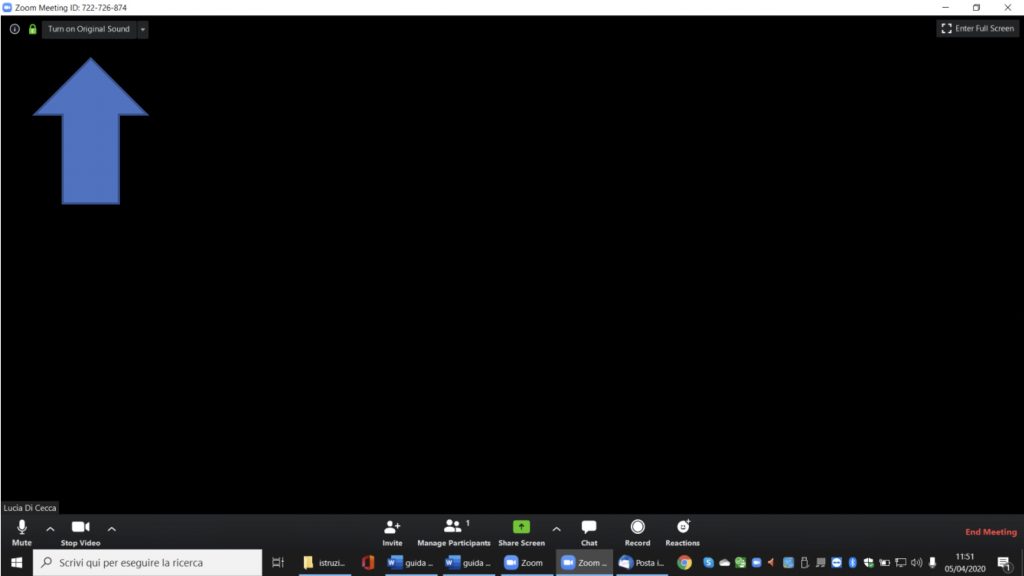
En la parte inferior izquierda, hay íconos de un micrófono y una cámara. Si no quieres que te escuchen, haz clic en Silencio (el ícono del micrófono aparecerá tachado; para activarlo, solo haz clic en el mismo ícono); si no desea que aparezca su imagen de video, haga clic en Detener video (el icono de la cámara se tachará). Normalmente, durante la lección, tanto usted como su alumno deben tener activado el audio y el video (y, por lo tanto, no deben tacharse los iconos de micrófono y cámara).
Si durante la lección desea ver un video con su estudiante (quizás de YouTube), puede compartir su pantalla con él / ella.
Para compartir su pantalla, para que el alumno pueda ver lo que tiene en su pantalla, haga clic en Compartir pantalla (el cuadrado verde en la parte inferior central).
En la ventana que se abre, haga clic en la parte inferior izquierda en Compartir sonido de la computadora y luego en el cuadro azul en la parte inferior derecha, Compartir.
A partir de este momento, los que estén conectados verán lo que ves en tu pantalla y escucharán lo que estás escuchando. Cuando desee dejar de compartir su pantalla, haga clic en el cuadro rojo en el centro superior, Detener Compartir.
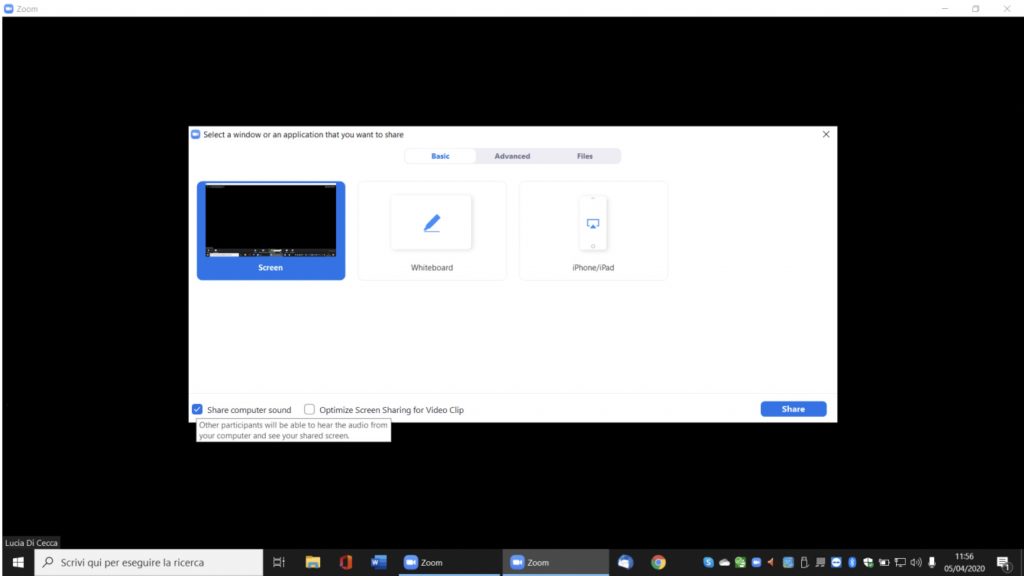
AÑADIDO A LA GUÍA ORIGINAL
Según parece, para compartir imágenes de videos (en movimiento) y no tanto de documentos estáticos), conviene activar la opción de “Optimizar compartir pantalla para Video Clip”. En la última imagen se puede ver como esta opción no está activada. Para el caso que explica convendría que lo estuviera.
Si desea grabar al alumno mientras toca, haga clic en Grabar (abajo) y luego en Detener grabación cuando desee detener la grabación. Tenga en cuenta que solo la persona que creó la reunión (anfitrión) puede registrar lo que sucede durante la reunión. Entonces, si creó la reunión Zoom y envió el enlace al estudiante, usted es el único que puede presionar el botón Grabar.
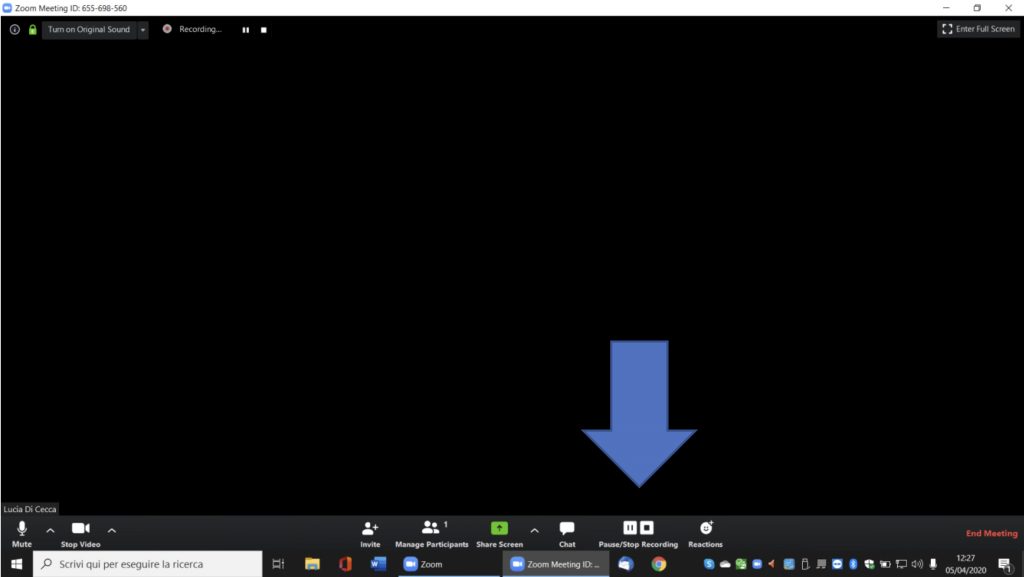
Cuando haga clic en Detener grabación, verá la siguiente pantalla con la advertencia en la parte superior derecha de que el video se procesará cuando finalice la reunión:
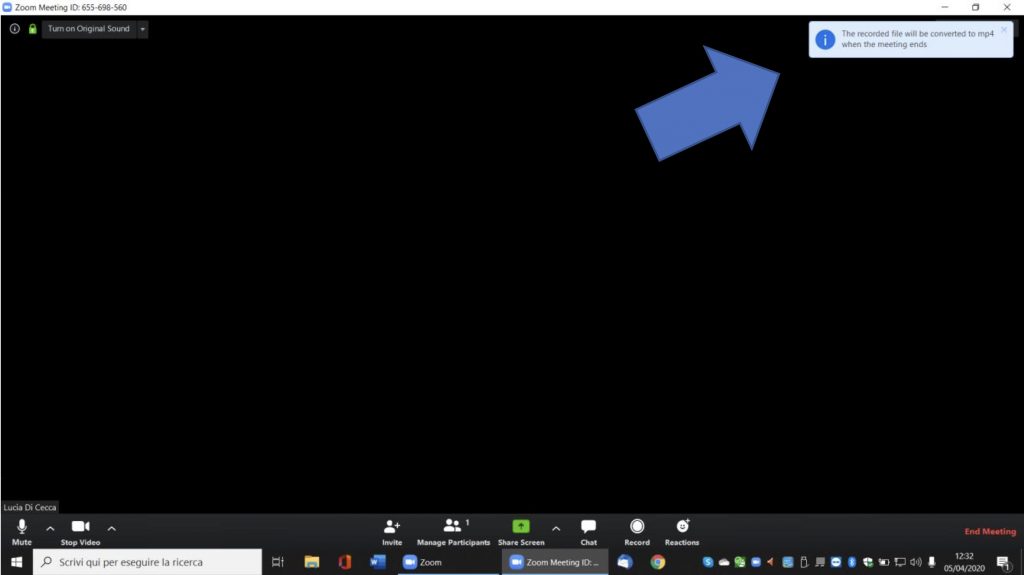
Al final de la reunión, Zoom procesará las grabaciones que haya realizado:
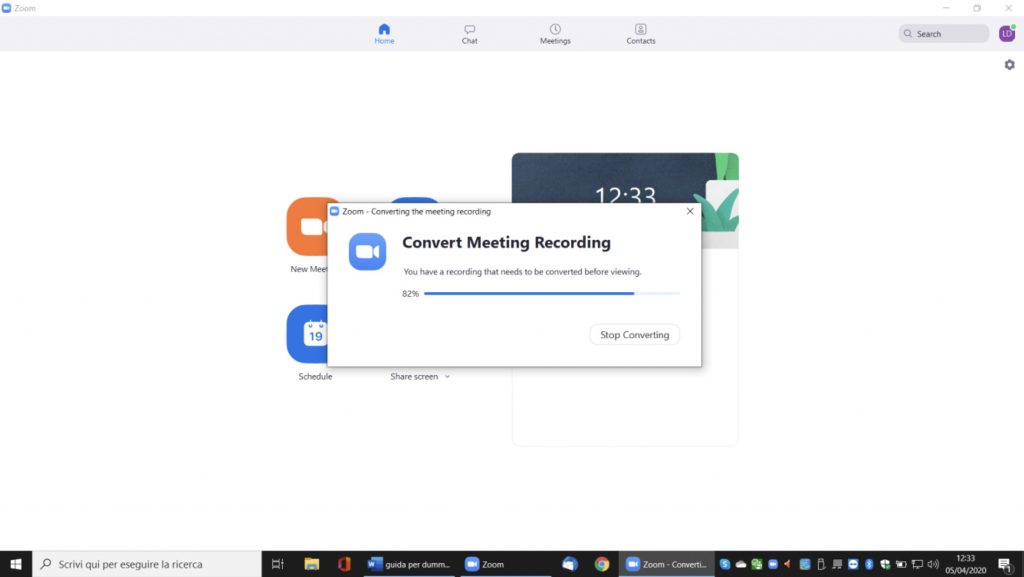
Los videos de esa reunión se pueden encontrar en una carpeta que el sistema agrega automáticamente a su PC dentro de la carpeta Documentos. Para cada reunión grabada, el sistema crea una carpeta donde puede encontrar los videos de esa reunión:
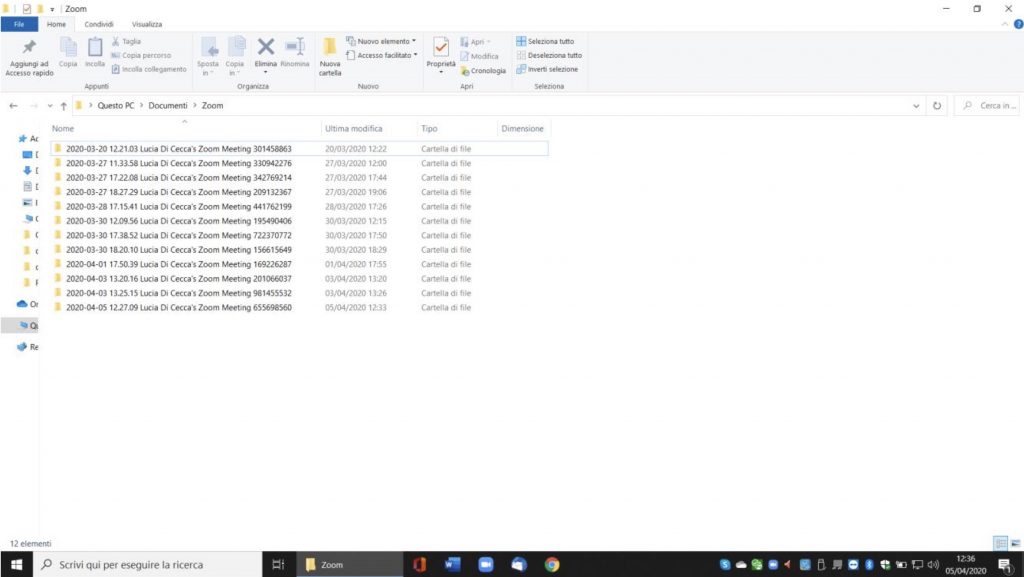
Algunas sugerencias más:
- Cuando se conecte con Zoom, intente mantener el PC conectado a la electricidad (cargando) y conectado
- Use internet por cable (es decir, evite usar Wi-Fi si es posible);
- Zoom también se puede usar en un teléfono inteligente, pero en este dispositivo no puede cambiar la configuración y por lo tanto, la calidad del sonido (cuando se reproduce) es considerablemente peor;
- Si tiene la suerte de tener un micrófono externo, recuerde seleccionarlo como fuente de audio en la configuración de audio de su PC en lugar de su micrófono interno, que normalmente es seleccionado por defecto;
- Prefiero trabajar con auriculares, estoy más concentrada y el audio es mejor.
Mi lección de piano a distancia
Dado que la calidad del sonido durante la reunión con Zoom sigue siendo mucho más baja que en la vida real, siempre les pido a los estudiantes que me envíen, antes de la clase con Zoom, videos de lo que quieren trabajar durante la lección.
Creé un canal de YouTube para la clase, que es propiedad de los estudiantes y de mí, para que todos puedan subir sus propios videos. Es un canal privado, así que solo mis alumnos y yo tenemos acceso, nadie más puede ver lo que cargamos. Algunos estudiantes prefieren no compartir sus videos con sus compañeros de clase y subir sus videos a Dropbox o Google Drive.
La lección siempre comienza con el video del estudiante (usando el uso compartido de pantalla con audio compartido). Usualmente lo escuchamos dos veces. La primera vez, me aseguro de que en mi pantalla también esté la partitura (Piano Street e IMSLP son fuentes inagotables de partituras) para que podamos seguir juntos el desempeño con la partitura frente a nuestros ojos; luego lo volvemos a escuchar comentando el rendimiento, deteniéndonos cuando hay que señalar algo, o se deben dar sugerencias, etc.

Luego hago clic en Detener Compartir y enciendo el Sonido Original, para que podamos trabajar en el piano en algunas partes específicas.
A veces grabamos la interpretación posterior, que luego les envío después de la lección. Lo hice especialmente al principio para hacerles comprender las dificultades que estaba experimentando al enseñar de esta manera. Era importante hacerles entender que también tenían que hacer su parte al comprometerse a encontrar una computadora para usar en la lección (en lugar de su teléfono inteligente en el que es imposible intervenir en la configuración de Zoom), aprendiendo cómo cambiar la configuración y preparación del video de lo que querían trabajar antes de la lección.
A veces escuchamos interpretaciones interesantes de la misma pieza (hay algunas en YouTube pero también en Piano Street) y las comentamos (nuevamente en el modo Compartir pantalla con audio):
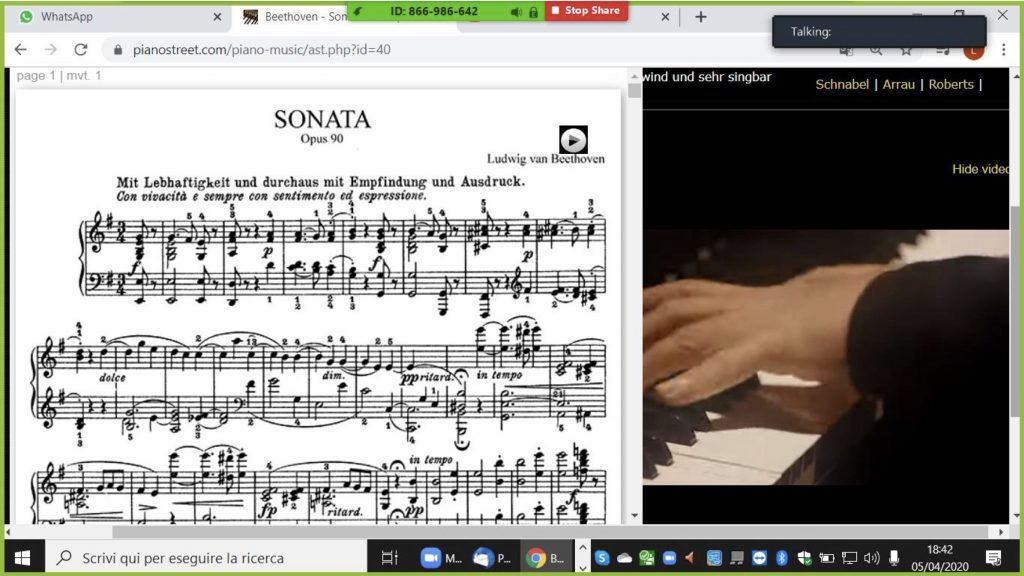
Ahora nuestras lecciones a distancia tienen sentido. Sin embargo, este método no puede y nunca reemplazará las lecciones en vivo en el aula. Sobre todo, no hay posibilidad de trabajar en la técnica manual. Sin embargo, también hay algunas ventajas. Trabajar juntos en sus videos los obliga a darse cuenta de cómo tocan realmente (por lo general, la percepción de los estudiantes sobre su propio rendimiento está muy lejos de la realidad). Además, estamos creando un archivo que nos permitirá verificar después de un tiempo si ha habido una mejora.
Agradecimientos
Antes de concluir, tengo que agradecer a quienes más me ayudaron en esta aventura:
El primer agradecimiento a Claudio Allocchio (GARR), querido amigo mío desde hace mucho tiempo, siempre disponible para ayudar. Me refugié en él durante la desesperación de los primeros días, y él me dio las herramientas para comprender las diferencias entre las diferentes plataformas, me ayudó a comprar un micrófono e incluso se puso a disposición para tocar para que yo pudiera entender el diferencias en la calidad del sonido al cambiar la plataforma o la configuración.
Gracias también a Jim Daus Hjernøe (RAMA, Aalborg) por hacerme entender la mejor manera de utilizar Zoom.
Un agradecimiento especial a mis alumnos, quienes, durante las primeras dos semanas de trabajo remoto, probaron conmigo las diferentes plataformas y diferentes configuraciones, grabaron cada vez el resultado de audio y lo comentaron. Juntos decidimos la mejor solución para cada uno de ellos, teniendo en cuenta los dispositivos y herramientas que tenían a su disposición (PC y / o teléfono inteligente, sistema operativo en la PC, posible micrófono, etc.):
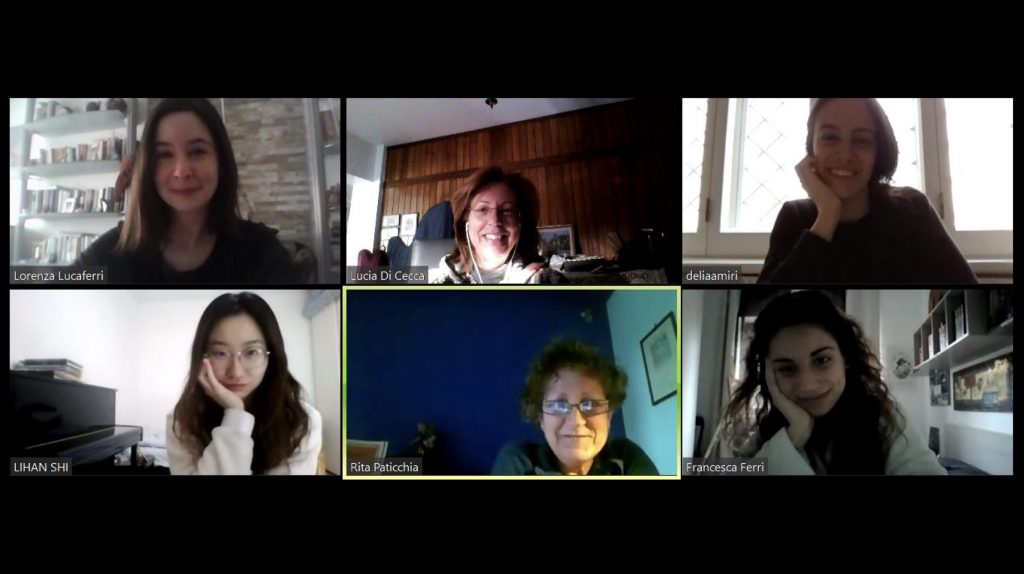
Buen trabajo a todos!
Lucia Di Cecca
lucydicecca@hotmail.com
Comentarios finales
El tutorial que presento traducido en esta entrada, es uno de los más simples y completos para conseguir la mejor experiencia y calidad de sonido en Zoom. Si bien, la mayoría de lo que explica se puede realizar en otras plataformas (con menus ligeramente diferentes), la función “estrella” de Zoom es la de “habilitar audio original”. No obstante, sigue necesitando del apoyo de una grabación de video para poder escuchar correctamente lo que el alumno tiene que presentar. Si recordamos los modelos de clases on-line propuestos por los alumnos vemos que en este tutorial se presenta uno que encuadraríamos en el tipo: Modelo A/V previo a Vc. Es decir, previo a la videoconferencia (Vc) se envía un video (A/V) por parte de la alumna a la profesora, para que ésta lo pueda escuchar bien y ya luego se realizan las correcciones en la Videoconferencia. En este caso, visionándose de forma conjunta el video entre profesora y alumna.
Por los comentarios de profesores que prueban diferentes plataformas, parece que esta nueva función de Zoom (Habilitar sonido original) consigue sortear parte del excesivo procesamiento de audio de las plataformas de videoconferencias. Pero aun así, dista mucho del de una grabación.
Por otra parte, no olvidemos que (como vemos en la imagen), los alumnos son mayores de edad, y eso posee dos ventajes:
- todos pueden usar un portátil u ordenador (y no están limitados a un teléfono)
- la política de privacidad de datos en menores no se aplica. Cada persona es libre de usar la plataforma que desee (aunque conviene estar informado sobre las consecuencias de ello).
Otras entradas sobre la docencia on-line en este blog:
