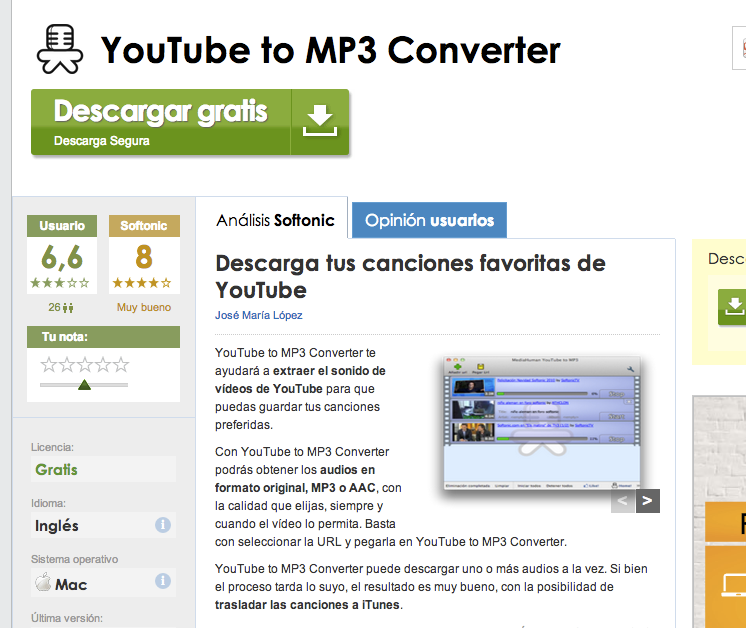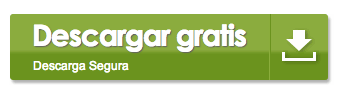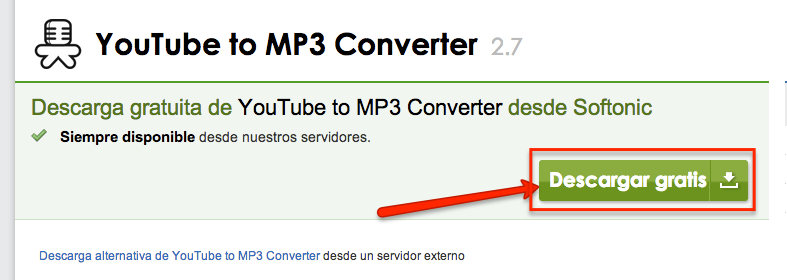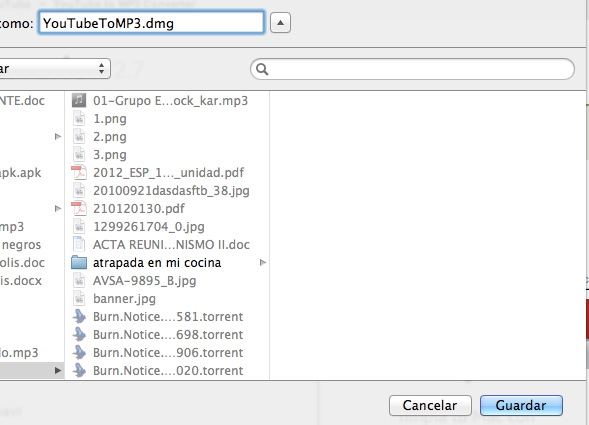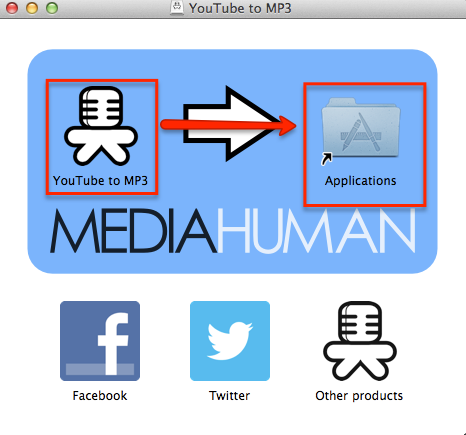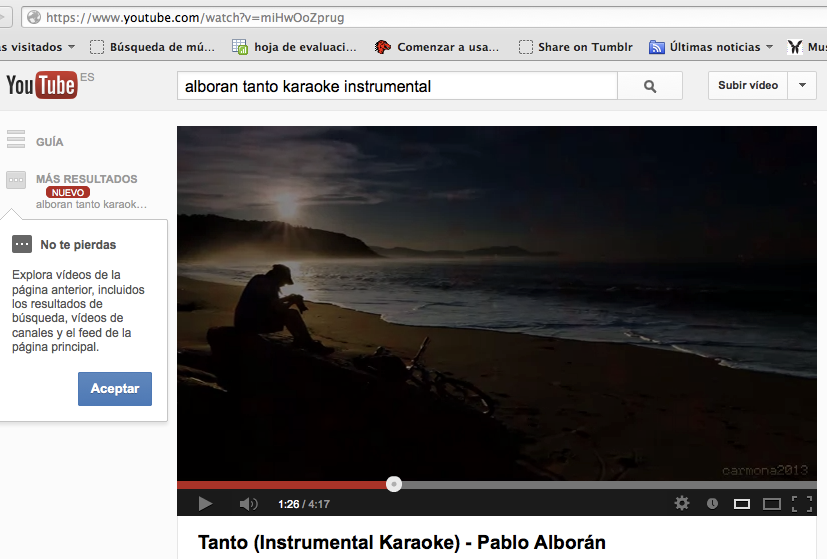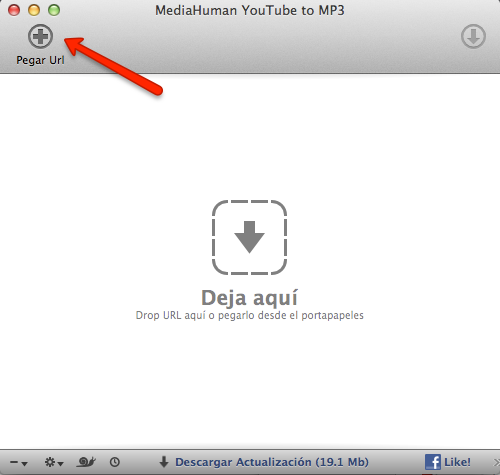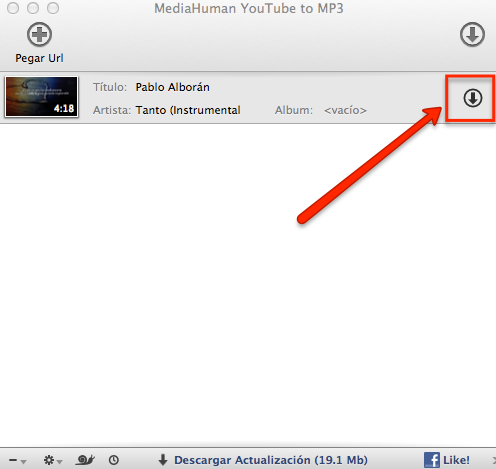Necesitaba grabar el audio de un video que estaba publicado en youtube y encontré este programa:
Youtube to mp3 Converter
Su funcionamiento es sencillo. Instalamos, abrimos el programa, pegamos la dirección del video de youtube y obtenemos el mp3 resultante. Veamos los pasos:
1. Accedemos a la dirección para la descarga del programa.
La dirección es la siguiente: http://youtube-to-mp3-converter.softonic.com/mac
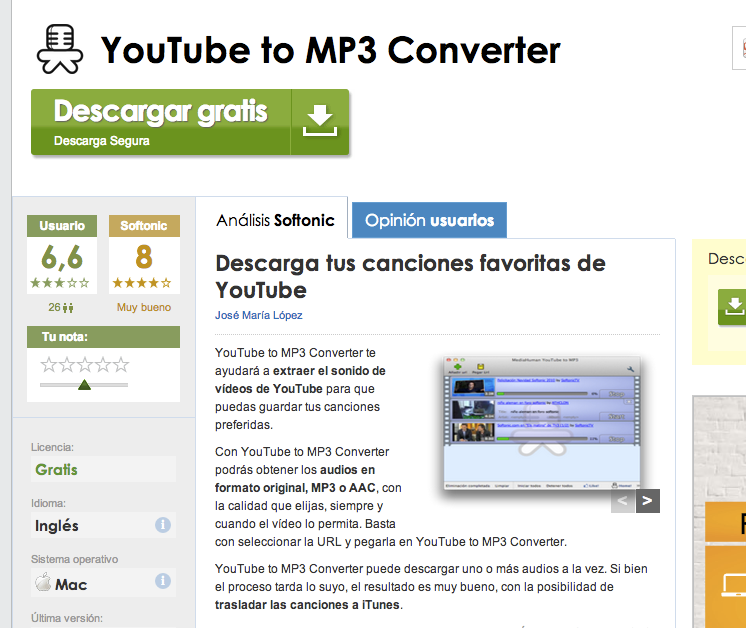
2. Pinchamos en el botón “Descargar gratis”
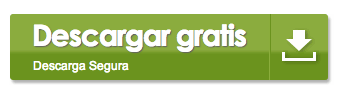
3. Nos saldrá una nueva pantalla y pinchamos otra vez en el botón “Descargar gratis”
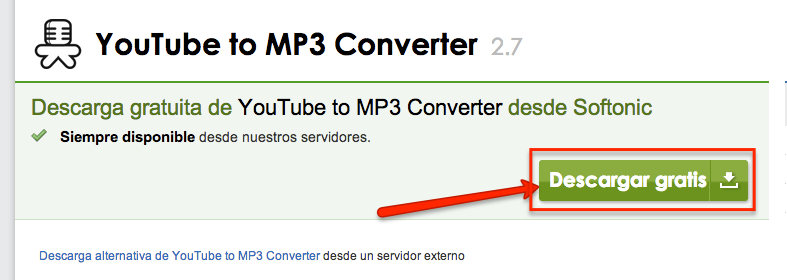
4. Nos aparecerá el Finder con el nombre del instalador. Seleccionamos la carpeta donde queramos descargarlo y pinchamos en “Guardar”
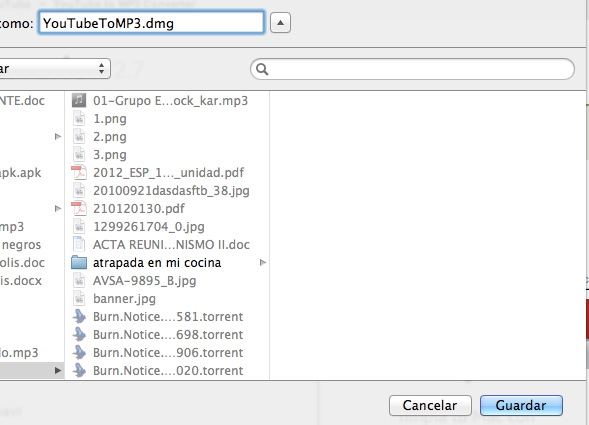
5. Una vez descargado, ejecutamos el instalador y en la pantalla de instalación, arrastramos el icono del programa hasta el icono de la carpeta de Aplicaciones.
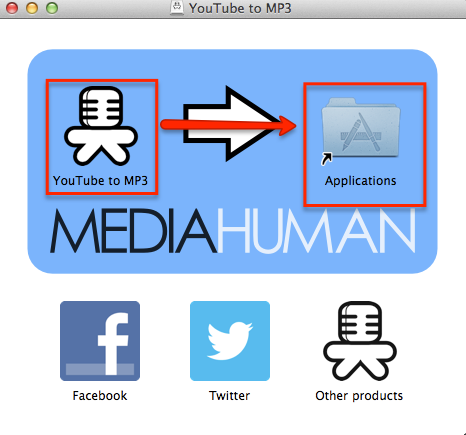
6. Buscamos el video en youtube del que queramos obtener el audio y copiamos la dirección
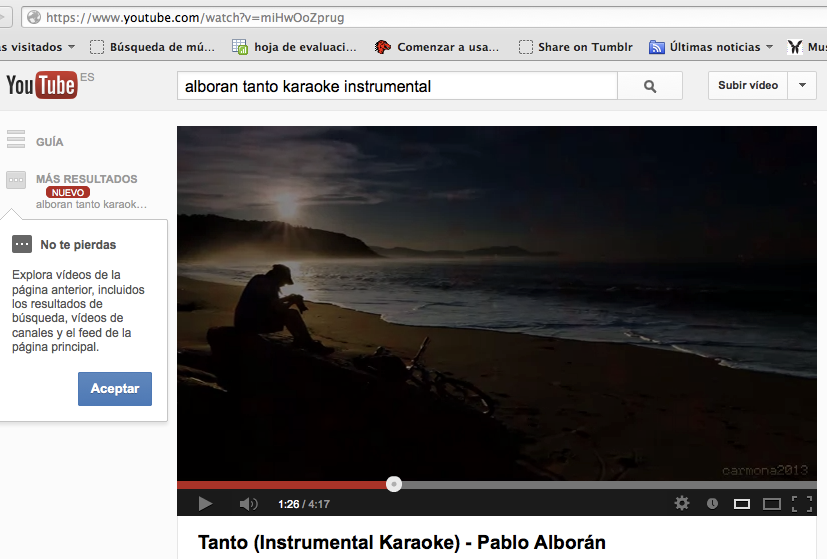
7. Abrimos el programa (Youtube to mp3 Converter) y pinchamos “Pegar Url”. Como teníamos la dirección de youtube copiada, nos aparecerá el video dentro del programa.
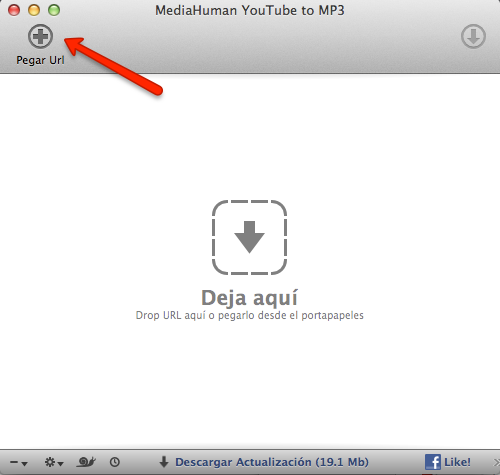
8. Por último, pinchamos en el icono de la flecha que se ve en la siguiente imagen y comenzará la descarga del audio en mp3 del video elegido.
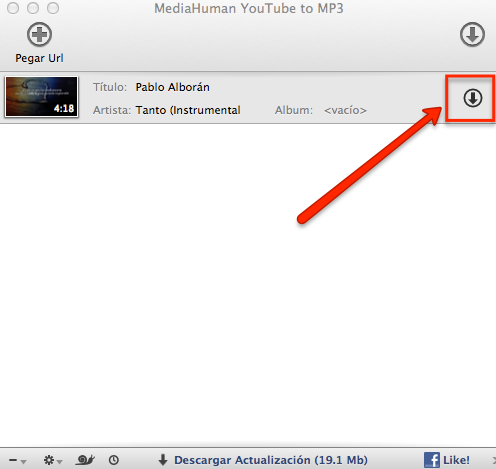
Ya está!! Ya tenemos el mp3 que necesitábamos para usarlo cuando queramos.
Espero que os sirva!!