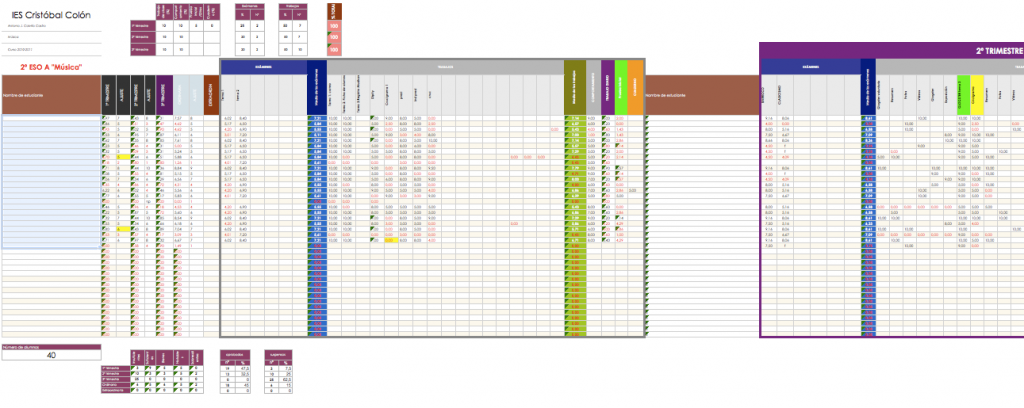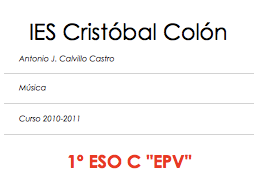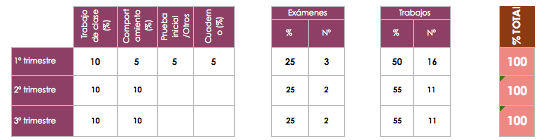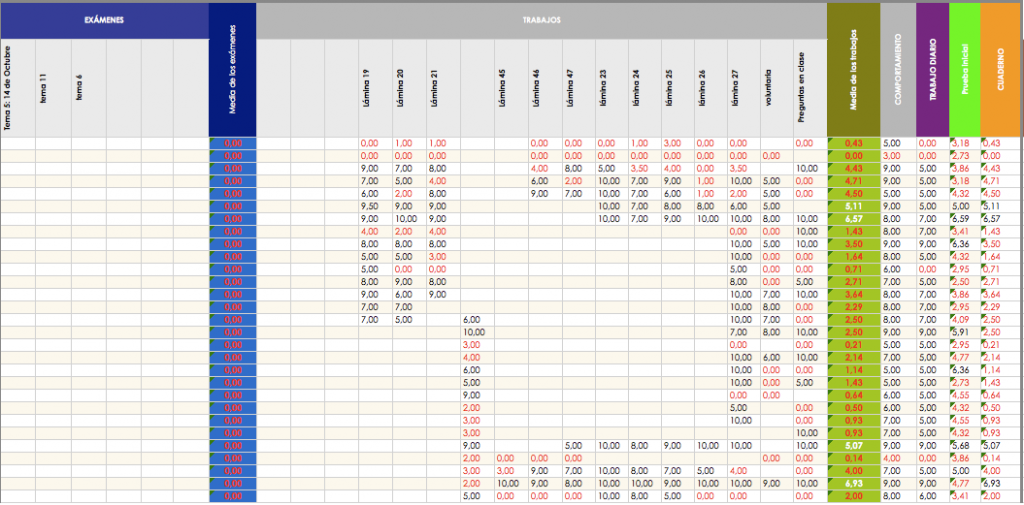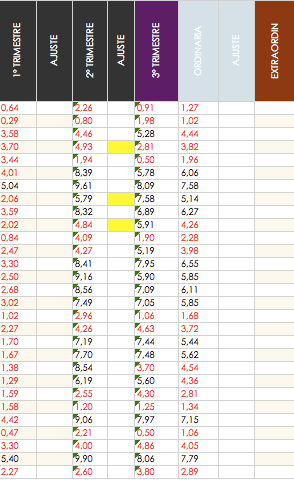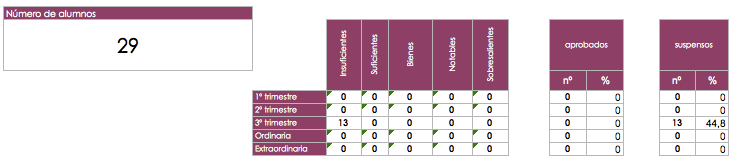En mi centro, el IES Cristóbal Colón de Sanlúcar de Barrameda, nos hemos propuesto reducir la ingente cantidad de papel (fundamentalmente en fotocopias) que hacemos cada año para poder utilizar esos recursos en otras cosas más productivas (dotación de aulas con cañones, ordenadores, etc.).
Un grupo de profesores, venimos usando desde hace algún tiempo (algunos más que otros) plataformas como Moodle o Edmodo para la distribución de contenido y la aplicación de pruebas online con el consiguiente beneficio para los alumnos (ubicuidad, por ejemplo) y el ahorro de tiempo y dinero que supone. Además, otros muchos, venimos sustituyendo determinadas herramientas tradicionales, por tecnología.
Un ejemplo de ello es este cuaderno del profesor realizado en Excel (compatible con OpenOffice y otros) en el que podemos registrar faltas, notas de exámenes, trabajos, cuadernos, comportamiento y todo lo que se nos ocurra, puesto que es personalizable, estableciendo el porcentaje que cada parte tiene sobre el total en cada uno de los tres trimestres en los que se divide el curso.
El libro está dividido en varias hojas (una por cada grupo al que le demos clase) que podemos ampliar a nuestro gusto. Cada hoja refleja el nombre de nuestros alumnos de ese grupo y todos los datos que necesitemos. Vamos a ver cómo usarla de una manera muy sencilla y gráfica.
(La descarga la tienes abajo)
Aspecto general.
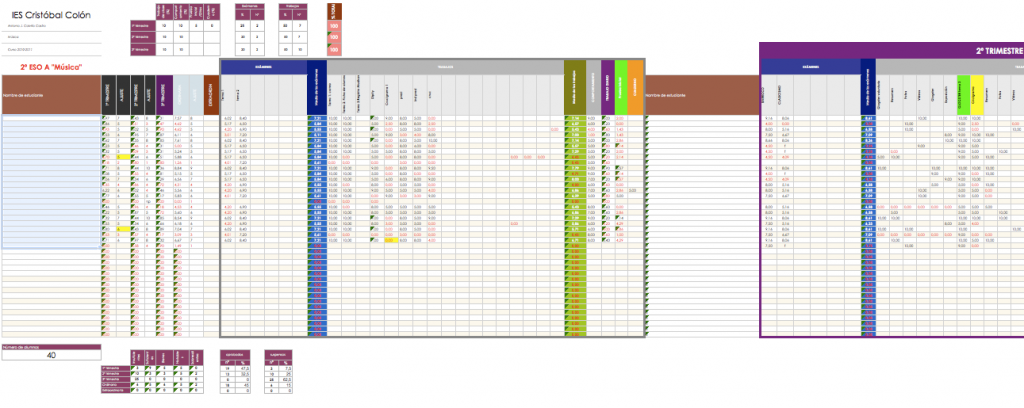
1. Las pestañas y los grupos.

En la parte baja de la hoja, encontramos 10 pestañas para cada uno de los grupos a los que les damos clase. Para modificar el nombre que aparece, sólo debes pinchar con el botón derecho del ratón sobre la pestaña correspondiente, y pinchar sobre “cambiar nombre” para modificarlo. Repite el proceso para cada uno de tus grupos.
2. Introducir los datos básicos del grupo.
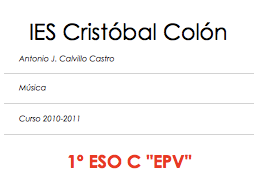
En la parte superior izquierda de cada hoja, se encuentra el identificativo general en el que consignaremos el nombre del centro educativo, el nombre del profesor, el departamento del profesor, el curso escolar y el curso, grupo y materia para la que servirá esa hoja. Pincha sobre el nombre que quieras modificar y escribe lo que necesites.
3. Introducir el nombre de los alumnos.

El nombre de los alumnos lo escribiremos (o lo copiaremos desde algún documento. Yo lo he hecho desde las listas que genera la aplicación Séneca de gestión de centros en Andalucía.) en las casillas correspondientes a la izquierda de cada hoja. Si os fijáis, los nombres de los alumnos se repiten a lo largo de la hoja en horizontal al comienzo del espacio correspondiente a cada trimestre. Nosotros no tendremos que repetirlos, porque la hoja se encarga de copiarlos automáticamente. Haz la prueba!! Escribe el nombre del primer alumno en la primera casilla. Desplaza la hoja hacia la derecha y observa que el nombre se repite al comienzo de cada trimestre de forma automática!!
4. Establecer los porcentajes para cada parte y el número a considerar.
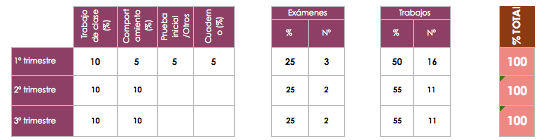
Lo siguiente que haremos será introducir los porcentajes que usaremos para hacer las distintas medias a lo largo del curso. Están consignados los 3 trimestres y se establecen distintos criterios (trabajo de clase, comportamiento, prueba inicial, cuaderno, exámenes y trabajos). Debemos ir completando el porcentaje correspondiente a cada apartado (si alguno no queremos puntuarlo, basta con poner un cero o dejarlo en blanco) hasta completar el 100% y el número de exámenes y trabajos que realizaremos a lo largo de cada trimestre. Estos datos podemos rellenarlos a posteriori, pero si no colocamos nada, no aparecerán las medias y parecerá que no lo estamos haciendo bien.
Mi consejo personal es colocar valores, aunque no sean los definitivos, para que el programa pueda calcular todas las medias correspondientes a las notas que vayamos introduciendo de los alumnos. Más tarde, o al final del trimestre, tendremos tiempo de contar el número de exámenes que hemos hecho con el grupo, el número de trabajos o afinar los porcentajes para cada apartado.
Con estos sencillos pasos, tendremos nuestra hoja preparada para comenzar a consignar notas.
5. Introducir datos.
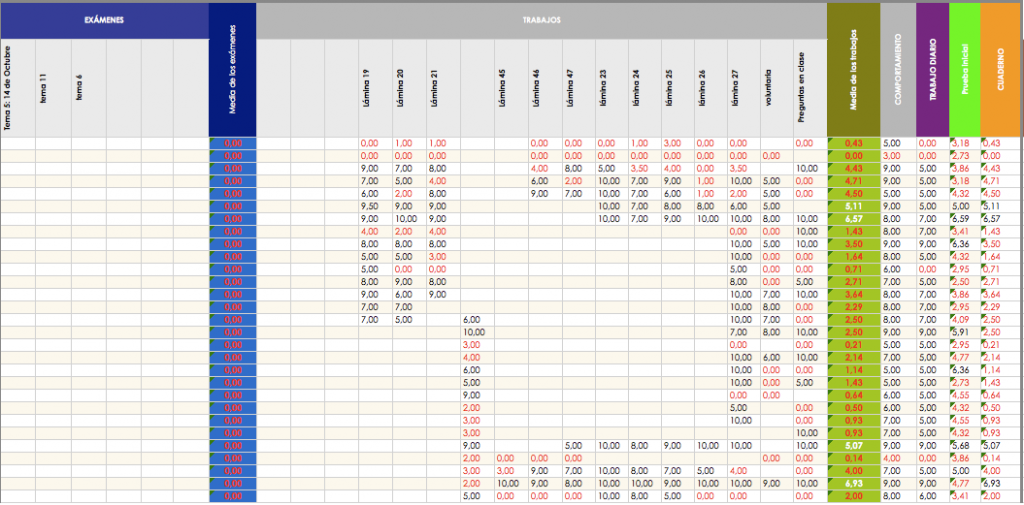
Cada trimestre cuenta con un primer apartado para introducir notas de exámenes y su columna correspondiente de media (de los exámenes), un segundo registro para trabajos (y su columna de media de trabajos), y un tercer apartado donde consignaremos el resto de aspectos que podemos puntuar (comportamiento, trabajo diario, prueba inicial, cuaderno) en caso de que le hayamos dado un porcentaje en el apartado anterior.
Los espacios en blanco se entienden como un cero a la hora de hacer las medias.
6. Medias y ajustes
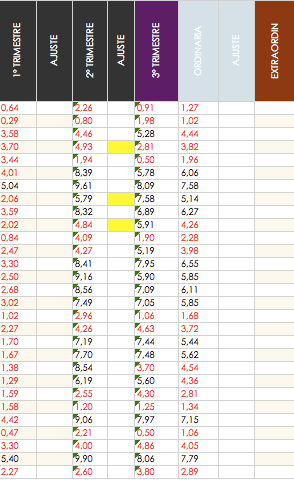
Las medias y los ajustes aparecen al comienzo de la hoja. Tenemos una columna de media y de ajuste para cada trimestre, para la evaluación ordinaria y para la extraordinaria.
La columna de media no debemos tocarla, puesto que es el programa el que se encarga de hacer la media de manera automática.
En la columna de ajuste estableceremos la nota que consignaremos en el correspondiente boletín de notas. Por ejemplo, si la media de un alumno arroja un valor de 6,89, en la columna del ajuste podríamos consignar un 7 para tener constancia de la nota que le vamos a poner en el boletín.
La media de la evaluación ordinaria se obtiene por la media de los 3 trimestres del curso, independientemente de la nota que le hubiéramos puesto en los ajustes correspondientes.
7. Otros datos (número de alumnos, porcentajes de aprobados y suspensos y otros porcentajes)
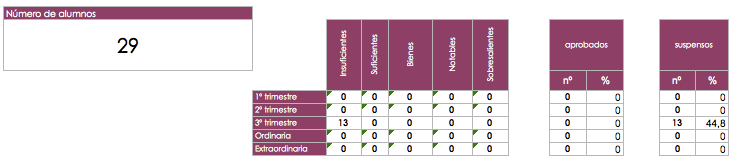
Por último, en la parte baja de cada hoja, nos aparece el número de alumnos de cada grupo y el porcentaje correspondiente a determinados valores (aprobados, suspensos, insuficientes, suficientes, bienes, notables y sobresalientes) para cada uno de los trimestres y las evaluaciones.
Pues ya está!! Espero que os sirva y que podáis usarla a diario como yo. Sólo os pido una cosa… muy pequeñita… Dejadme un comentario de si te parece útil, si piensas usarla, si ya la usas y cómo te va o de cómo mejorarla (que seguro que hay muchos “monstruos” entre nuestros lectores).
No tengas miedo en pasarla y no olvides la autoría!!
Nos leemos!!!
Descarga Libreta de calificaciones en Excel by Antonio J. Calvillo ——- Excel (*.xlsx) - Excel 97-2004 (*.xls) – OpenOffice (*.ods)

Libreta de calificaciones en Excel by Antonio J. Calvillo Castro is licensed under a Creative Commons Reconocimiento-NoComercial-CompartirIgual 3.0 Unported License.
Creado a partir de la obra en www.musikawa.es.
ACTUALIZACIÓN!!! Nos hacen llegar una mejora + la traducción al catalán del cuaderno de notas. La ha realizado Vicent Ferrer (@vicentferrer) del IES Massamagrell. Podéis descargarlo de AQUÍ