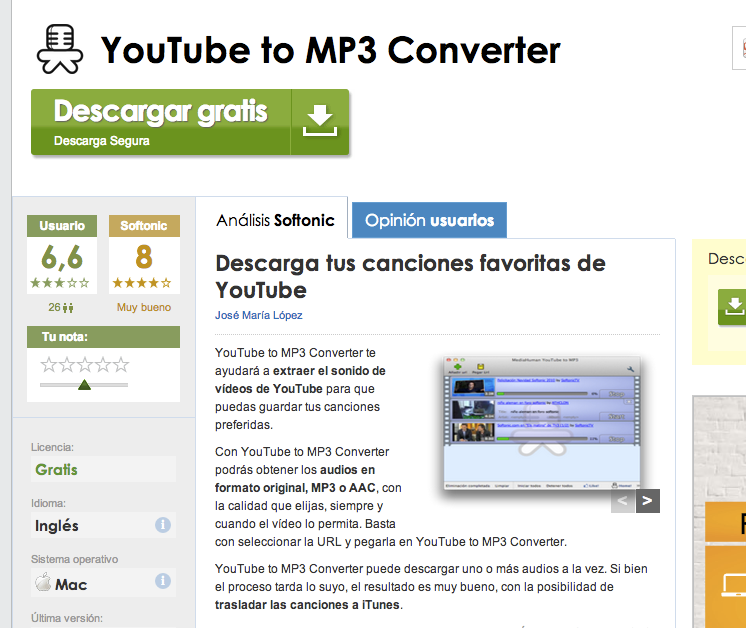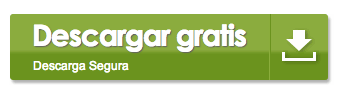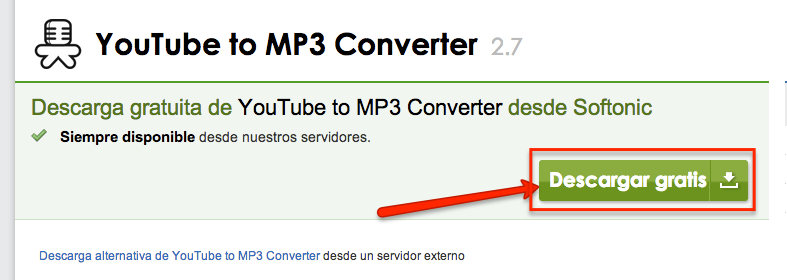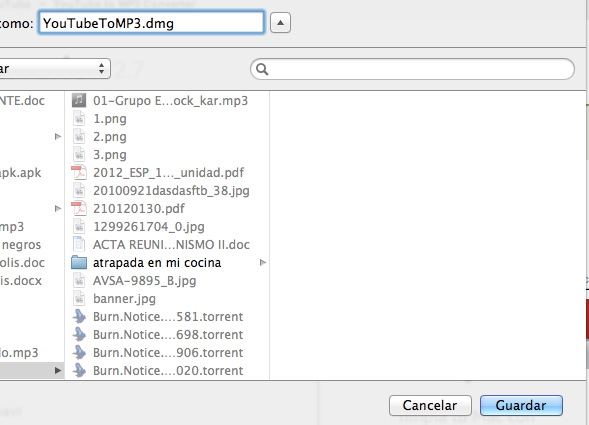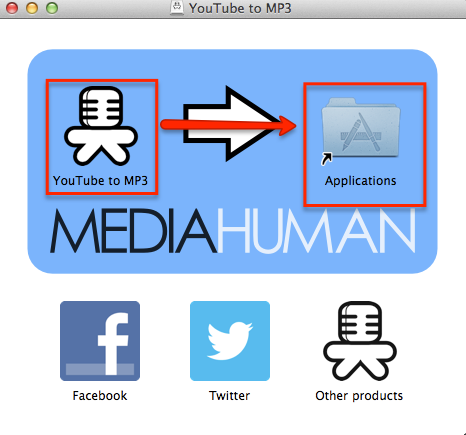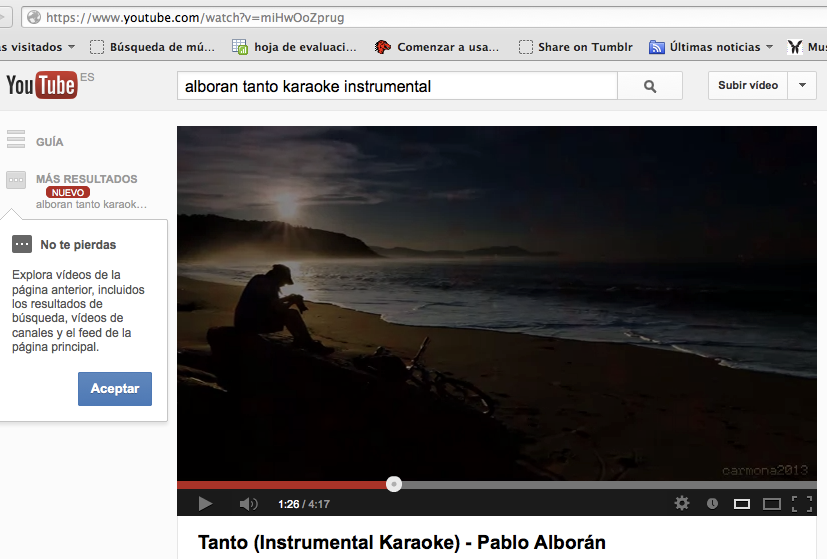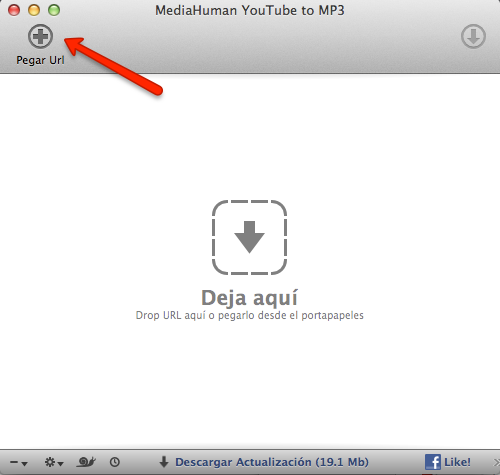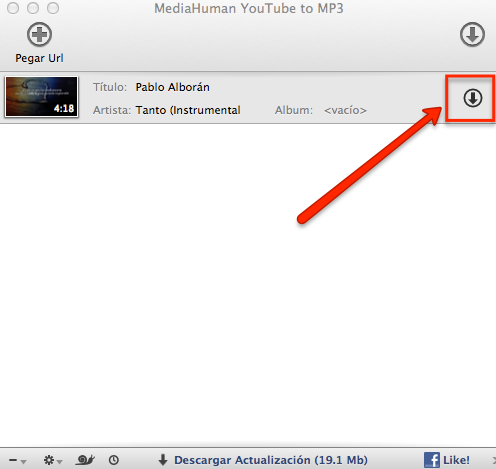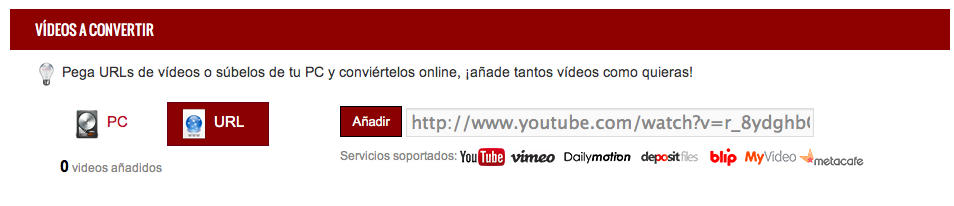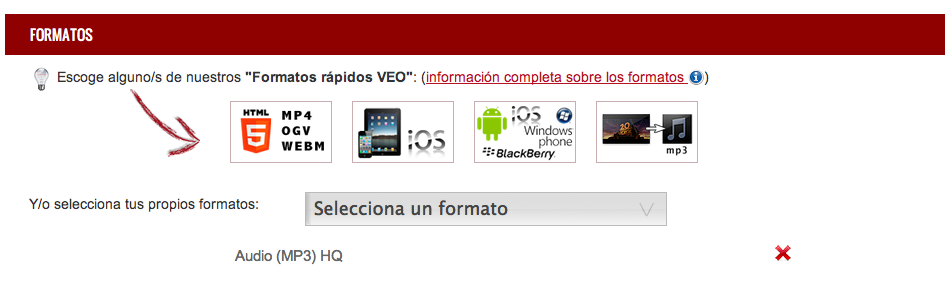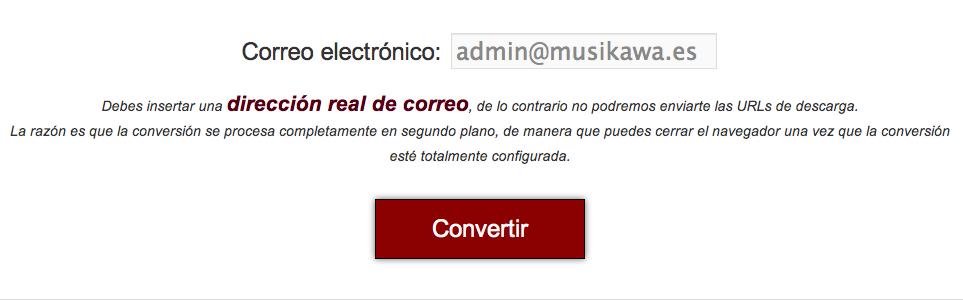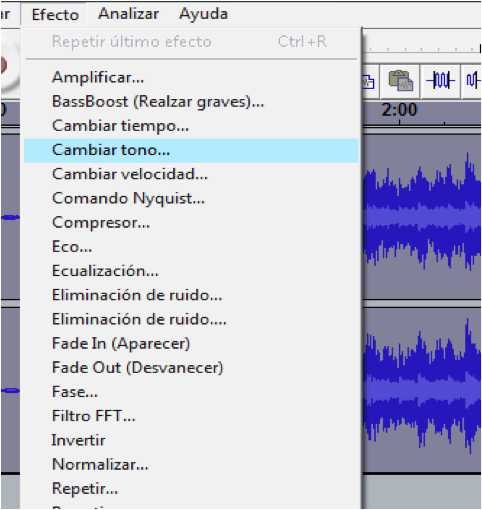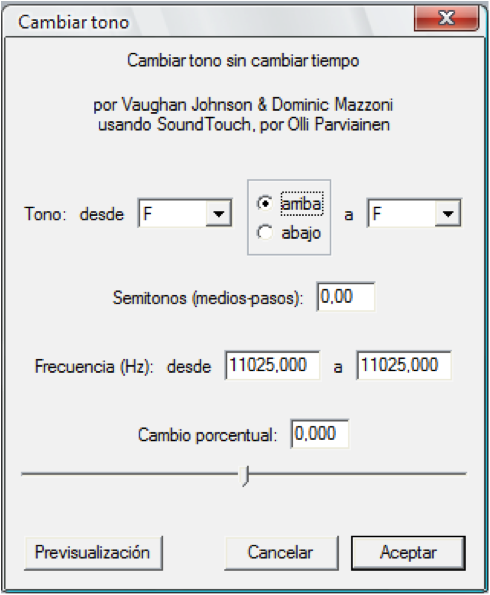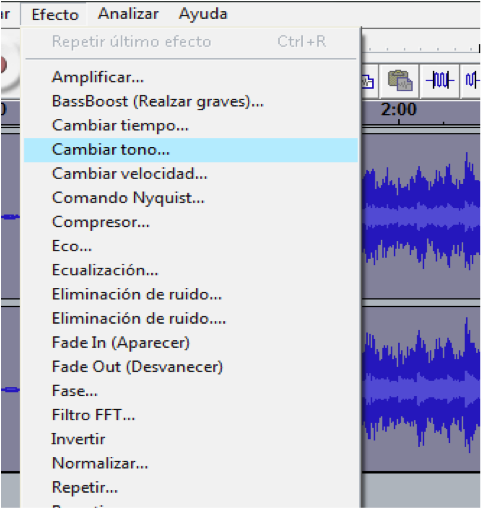Hace tiempo que no escribo por falta de tiempo… y es que soy de los que los proyectos me absorven y ocupan, casi por completo, mi tiempo libre.
En el instituto en el que trabajo, he comenzado a utilizar una nueva metodología, muy difundida en otro países como Estados Unidos, pero que en España se está abriendo hueco muy poco a poco. Se trata del Flipped Classroom o la clase invertida, en el sentido en el que el alumnado aprende en casa a través de videos, lecturas, cuestionarios, etc. y el tiempo de clase se dedica a la resolución de dudas y problemas, al trabajo por proyectos, a la interpretación instrumental (en mi caso), etc. En definitiva, es un modelo en el que la interacción profesor-alumno se enriquece y el tiempo que se les dedica a diario aumenta y puede atendérseles más individual y diversificadamente. En fin… un reto que no podía dejar pasar.
Ahora me veo, casi a diario, grabando videos, complementándolos con lecturas y actividades, cuestionarios y debates para que mi alumnado pueda hacer su propia instrucción desde casa, con la ayuda de sus familias y de manera particular, estableciendo su propio ritmo y horario. Las clases son ahora mucho más participativas y amenas (se acabó la instrucción directa del profesor mientras que el alumnado escuchaba y tomaba apuntes). Os podéis imaginar el beneficio que puede producir, pero el tiempo de preparación que necesita.
Es por ello que quiero compartir mi trabajo con todos vosotros, con todo aquel que lo necesite y que pueda aprovecharlo. Y por eso he creado, con la ayuda de @JRevuelta_KD como otras veces, FlippedKawa, un portal donde encontraréis, de manera categorizada, videos y lecciones en video relacionados con la didáctica y la educación en general y la música y otras materias en particular. La dirección: www.musikawa.es/media
Este mes de Enero, comienzo con 4º de ESO el tema de “La importancia de la música en el cine y en los videojuegos“, y cada uno de los videos que he preparado y que usaré con mis alumnos, irán apareciendo allí. También tocaremos la canción “Every Breath You Take” de Police y tendréis a vuestra disposición los videos para guitarra eléctrica, bajo eléctrico, batería, teclado y voz (un curro… pero seguro que os sirven) y en la parte de informática musical, veremos el uso de Windows Live Movie Maker con proyectos como el doblaje de una secuencia, la sonorización de imágenes o la grabación de un videoclip musical.
En fin, muchos proyectos y mucho tiempo invertido que espero os sirva a vosotros también. Si queréis recibir las noticias en vuestro correo podéis suscribiros aquí: FlippedKawa en tu correo
Para saber más sobre el modelo Flipped Classroom: http://www.escuela20.com/flipped-classroom-flipped-innovacion/articulos-y-actualidad/que-es-flipped-classroom-claves-para-2013-14_3725_42_5326_0_3_in.html
Espero vuestros comentarios!!